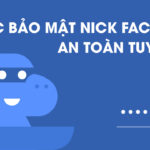Why is setting a password for a Word file important?
Setting a password for a Word file is crucial because it can provide an additional layer of security to access the content of your document. It is an added precaution that can ensure safety if someone hacks or accesses your computer. For example, if you are using a personal device that others can access, you can add a password to the document to prevent them from accessing your files.
When should you set a password for a Word file?
There are several reasons why you might need to set a password for your Word file, including:
- When your computer is frequently accessed by others.
- Word documents contain sensitive or private information.
- Your computer is used in a public office environment, not a personal computer.
- Business requirements for password-protected documents.
- To prevent others from editing your document.
- Personal preference.
What does setting a password for a Word file do?
By setting a password for a Word file, you can effectively prevent others from copying, editing the content, modifying the formatting, and even viewing the merged content of the document. This is especially important for important, highly confidential, and sensitive documents.
Setting a password for a Word file also allows you to have peace of mind when sharing, storing, or using those documents in meetings or conferences because even if someone copies the Word document without the password, they still cannot view the content of the document.
For Word documents that need to be shared and collaboratively edited, setting a password for a Word file also allows users to set limited editing permissions for a portion of the document, editing permissions based on an account, or simply allow commenting on the document.
How to set a password for a Word file
1. How to set a password for a Word file from the Save As dialog box
Step 1: Open the document you want to know how to set a password for in Word. Then access the File menu in the top left corner. From the dropdown menu, select the Save As option.
Step 2: Immediately, the Save As window will appear. Alternatively, you can press the F12 key in the open Word document that you want to set a password for to access the Save As window.
/fptshop.com.vn/uploads/images/tin-tuc/164744/Originals/cach-dat-mat-khau-cho-file-word-4.jpg)
In the left pane, browse to the drive partition location, the right pane shows the location folder details where you want to save the Word file after setting a password for the Word file. Then, in the File name box, give a new name to the Word file, and then click the Tools button to the left of the Save button. From the dropdown menu, select the General Options… option.
Step 3: From the displayed General Options window, you will be provided with options to set a password for the Word file, including:
- Password to open: Enter a protection password in this field to set a password for the Word file. This makes it mandatory for others to enter the correct password to view the content of the Word file. Otherwise, the Word file cannot be opened, and the content inside cannot be viewed.
/fptshop.com.vn/uploads/images/tin-tuc/164744/Originals/cach-dat-mat-khau-cho-file-word-5.jpg)
- Password to modify: This option, in contrast to the above option, allows others to open and view the content of the Word file but prevents them from modifying the content and copying it.
Depending on the purpose of using the Word file, you can choose the appropriate method of setting a password for the Word file. If it is necessary to set a password with both options (Password to open and Password to modify), it is advisable to choose the same password for easy memorization. If not, you just need to choose a method of setting a password for the Word file with only one option, either Password to open or Password to modify.
Step 6: After entering the password with the appropriate option for the Word file, click the OK button, the Confirm Password dialog box will appear, asking for confirmation of the password you just set. Re-enter the password once again and click the OK button to apply.
/fptshop.com.vn/uploads/images/tin-tuc/164744/Originals/cach-dat-mat-khau-cho-file-word-3.jpg)
Note: If you choose to set a password for the Word file with both options: Password to open and Password to modify, two Confirm Password dialog boxes will appear, asking for password confirmation.
Step 7: Return to the Save As window, click the Save button to save the changes. Now, close the Word file and reopen it. You will see a Password dialog box, asking you to enter the password to open the protected Word file.
2. How to set a password for a Word file using encryption
If there is a simpler and quicker way to set a password for a Word file than the above method, it is setting a password for a Word file using encryption. This is also a highly effective and secure way to protect a Word file.
Step 1: Open the document you want to know how to set a password for using encryption in Word. Then access the File menu in the top-left corner. From the dropdown menu, select the Info option.
Step 2: In the right pane, click the Protect Document button.
/fptshop.com.vn/uploads/images/tin-tuc/164744/Originals/cach-dat-mat-khau-cho-file-word-7.jpg)
Step 3: Select the option Encrypt with Password from the displayed menu.
/fptshop.com.vn/uploads/images/tin-tuc/164744/Originals/cach-dat-mat-khau-cho-file-word-8.jpg)
Step 4: The Encrypt Document dialog box will appear with the password field Password empty, where you can set a password for the Word file using encryption.
Enter the encryption password for the Word file into the blank field and then click the OK button. Then confirm the password again by re-entering it once more and click the OK button to apply.
Step 5: Now, anyone who wants to open the encrypted Word document will need to enter the password first.
Note: Make sure to use a complex yet memorable password when setting a password for a Word file using encryption because there is no way to retrieve or reset the password if you forget it.
3. How to set a password for a Word file using the Protect Document feature
One of the effective ways to set a password for a Word file to protect the document is to set it to make the Word document in read-only mode. The feature is called Restrict Editing.
True to its name, Restrict Editing allows you to selectively restrict all types of edits in the document. This feature also allows you to set restrictions on specific content editing types. With this option, you can even allow only certain users to make edits if used on a network.
Without further ado, here is how to set a password for a Word file using the Restrict Editing command.
Step 1: Open the document you want to know how to set a password for using the Protect Document feature in Word. In the ribbon toolbar, select the Review tab.
/fptshop.com.vn/uploads/images/tin-tuc/164744/Originals/cach-dat-mat-khau-cho-file-word-2.jpg)
Step 2: Then, click the Restrict Editing button in the Protect group in the top-right corner.
Step 3: Immediately, in the right pane, the Restrict Editing pane will appear with many options for you to set formatting and editing restrictions on the document. Here, you can grant people read permissions, select parts they can edit, and choose how they do it.
Step 4: In case you need to restrict others from editing the content of the document or copying it, you click the Allow only this type of editing in the document, under 2. Editing restrictions.
/fptshop.com.vn/uploads/images/tin-tuc/164744/Originals/cach-dat-mat-khau-cho-file-word-10.jpg)
Then, you click the drop-down arrow beside the No changes (read only) option to explore options for viewing and editing the document, including:
- Tracked changes: When selected, this option enables the Track Changes feature to track changes made by others in the document and restrict all other types of edits.
- Comments: Allows readers to insert comments into your document without making any changes.
- Filling in forms: Allows readers to fill in the form you have created without changing the content of the form.
- No changes (read only): Sets your document to read-only mode, preventing any changes from being made.
Step 5: After making the choices to set a password for the Word file using the Protect Document feature, you click the Yes, Start Enforcing Protection button under 3. Start enforcement.
Step 6: The Start Enforcing Protection dialog box will appear. Enter the password protection and confirm the password in the Enter new password and Reenter password to confirm boxes below.
/fptshop.com.vn/uploads/images/tin-tuc/164744/Originals/cach-dat-mat-khau-cho-file-word-13.jpg)
Step 7: Click the OK button to apply security to the document. With the protocol of setting a password for a Word file using the Protect Document feature, after setup and returning to the Word window, you will see the formatting and editing toolbar become blurred, indicating that these features have been restricted.
4. How to set a password for a Word file to protect a document section
Step 1: Open the document you want to know how to set a password for to protect a document section in Word. Then move to the location of the text content region to be protected.
Step 2: In the ribbon toolbar, select the Layout tab.
Step 3: In the Page Setup feature group below, click the Breaks button, and from the dropdown menu, select the Continuous option.
Step 4: Switch back to the ribbon toolbar and select the Review tab. Then, click the Restrict Editing button in the Protect group located in the top-right corner.
Step 5: In the right pane, the Restrict Editing pane will appear. Under 2. Editing restrictions, you click the Allow only this type of editing in the document option.
/fptshop.com.vn/uploads/images/tin-tuc/164744/Originals/cach-dat-mat-khau-cho-file-word-15.jpg)
Step 6: Then click the Select sections… link below to proceed.
Step 7: In the displayed Section Protection dialog box, to implement the protocol of setting a password for a Word file to protect a document section, you click the checkbox of the section order to lock for the Word document by clicking on the respective items below the Protected sections section. Then click the OK button.
Step 8: Click the Yes, Start Enforcing Protection button under 3. Start enforcement. Then enter the protection password and reconfirm the password into the Enter new password and Reenter password to confirm boxes respectively in the Start Enforcing Protection dialog box.
/fptshop.com.vn/uploads/images/tin-tuc/164744/Originals/cach-dat-mat-khau-cho-file-word-13.jpg)
Step 9: Finally, click the OK button to save the protection settings for a selected section of the Word document.
4. How to set a password for a Word file to protect a portion or a small data area
Step 1: Open the document you want to know how to set a password for to protect a portion or a small data area in Word.
Step 2: Use the mouse to select the data area you want to lock and protect. Then select the Developer tab in the ribbon toolbar.
Note: If you do not see the Developer tab, it means that Word has not enabled this feature. To enable this feature, follow these steps:
Word 2007: Click the Office icon in the top-left corner, click the Word Options button from the dropdown menu. Then select the Popular category in the left pane, and on the right pane, select the Show Developer tab in the Ribbon option.
/fptshop.com.vn/uploads/images/tin-tuc/164744/Originals/cach-dat-mat-khau-cho-file-word-11.jpg)
Word 2010 and above: Access the File menu in the top-left corner, select the Options option from the dropdown menu. In the newly opened window, select the Custom Ribbon category in the right pane. In the left pane, at the Customize the Ribbon category, select Main Tabs, then tick the checkbox of Developer.
/fptshop.com.vn/uploads/images/tin-tuc/164744/Originals/cach-dat-mat-khau-cho-file-word-12.jpg)
Step 3: Click the Rich text button in the Controls group under the Developer tab. Then click the Properties button, also in the Controls group.
/fptshop.com.vn/uploads/images/tin-tuc/164744/Originals/cach-dat-mat-khau-cho-file-word-17.jpg)
Step 4: In the Content Control Properties dialog box that appears, it provides you with important fields including:
- Title: Enter a title for the data area you want to lock and protect.
- Locking: Check both options below, Control cannot be deleted and Content cannot be edited. Then click the OK button to save the changes.
Step 5: Return to the Developer tab in the ribbon toolbar, click the Restrict Editing button in the Protect group located in the top-right corner.
/fptshop.com.vn/uploads/images/tin-tuc/164744/Originals/cach-dat-mat-khau-cho-file-word-16.jpg)
Step 6: Click the Limit Formatting to a selection of styles option in 1. Formatting restrictions. This option prevents others from changing the document’s formatting. To set detailed restrictions, click the Settings… link located just below to open the Formatting Restrictions dialog box.
Step 7: Click the Yes, Start Enforcing Protection button under 3. Start enforcement. Then enter the protection password and confirm the password by re-entering it into the Enter new password and Reenter password to confirm boxes respectively in the Start Enforcing Protection dialog box.
/fptshop.com.vn/uploads/images/tin-tuc/164744/Originals/cach-dat-mat-khau-cho-file-word-13.jpg)
Step 8: Finally, click the OK button to save the protection settings for a selected portion or small data area in Word.
Tips for setting a secure password for a Word file
Here are some tips to consider when deciding to set a password for a Word file:
1. Create a longer password
Consider creating a longer password than you think you need, using a minimum of 16 to 25 characters. Longer passwords can provide greater security because they are generally harder for others and bots to crack. Consider using a phrase of multiple words as your password, as this can make your password longer and easier to remember.
2. Mix characters
When creating a password, consider combining your characters to make the password more secure and less predictable for others and bots. Consider using at least three different types of characters for your password. The types of characters can include:
- Lowercase letters
- Uppercase letters
- Numbers
- Symbols
3. Avoid using personal information as a password
The most secure way to set a password for a Word file is to not use any words, phrases, or numbers that are related to your personal information. This can help keep your other accounts safer when the same information is required to access them. Personal information to consider avoiding includes:
- Birthday
- Social security number
- Home address
- Your name
- Names of family members
- Pet names
- Phone numbers
- Email addresses
- Age
- Date of marriage
- Graduation date
- Workplace
3. Share the password with only a few people
While passwords may be more secure when kept private, there may be times when you want to share your password with others. For example, if your document has multiple colleagues adding information, it may be best to share the password with anyone who needs to edit the document.
Consider storing the password in one secure location where everyone has access instead of multiple locations, as this can make it easier for others to discover your password.
You may also want to share your password with someone in case of an emergency, such as needing access to the document in an urgent situation. Here, you can share your password with a supervisor or coworker working on similar documents.
Consider carefully whether there is a legitimate reason to share your password with others before doing so, as the more people who have the password, the more opportunities there are for others to access it.
4. Store the password securely
While longer passwords with more characters may be more secure, they can also be harder to remember. While it is best to commit your password to memory, you can store the password elsewhere in case you forget it. Consider a secure password storage location that you trust and have confidence in its security. There are several available options, including:
- Your personal notebook or diary
- Password storage in your browser
- Separate encrypted document password storage applications
- External devices
Conclusion
That’s how FPT Shop has instructed you in detail on how to set a password for a Word file. Depending on your usage needs, choose one of the methods mentioned above to implement for protecting the content of the document securely. Don’t forget to follow FPT Shop for more valuable information.