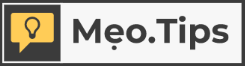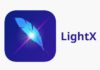On the iPhone, the built-in camera timer feature comes in handy when you want to get yourself in a group photo without trying to contort everyone into a selfie or when you’re traveling solo…To learn more tips and tricks for your phone’s camera, our guide below will provide you with detailed steps on how to take timed photos on an iPhone, and you can use it to set the camera timer on your iPhone 13, iPhone 14, or other iPhone models.
How to Set a Timer on Your iPhone
Follow these steps to learn how to set a self-timer on your iPhone that will automatically capture a photo hands-free.
Step 1: Launch the Camera app on your iPhone.
/fptshop.com.vn/uploads/images/tin-tuc/181419/Originals/cach-hen-gio-chup-anh-tren-iphone-1.jpg)
Step 2: Within the Camera app, you should see an arrow icon located near the top of your screen (in portrait orientation) on the phone. Tap on it.
/fptshop.com.vn/uploads/images/tin-tuc/181419/Originals/cach-hen-gio-chup-anh-tren-iphone-2.jpg)
Step 3: You’ll now see a toolbar appear at the bottom of the camera viewfinder, just above the capture button, with numerous options. Locate and tap on the timer icon (which resembles a clock) to proceed.
/fptshop.com.vn/uploads/images/tin-tuc/181419/Originals/cach-hen-gio-chup-anh-tren-iphone-3.jpg)
Step 4: Next, you’ll see that the camera app offers two timer options for taking timed photos on an iPhone: 3 seconds or 10 seconds. Depending on your needs, tap to choose the desired delay.
/fptshop.com.vn/uploads/images/tin-tuc/181419/Originals/cach-hen-gio-chup-anh-tren-iphone-4.jpg)
Step 5: After that, tap the capture button and quickly move into position while waiting for the camera app to finish its countdown (the iPhone’s camera flash will blink as the countdown begins).
This will give you time to position yourself properly so that you can get the best possible shot.
Situations Where You Should Use an iPhone Camera Timer
The iPhone camera timer is best used in situations that involve large groups of people, low-light conditions, or a combination of both. Here are some of the most common scenarios where taking timed photos on an iPhone can be really helpful, along with exercises you can try:
1. Taking Group Photos
- Arrange and pose everyone properly.
- Set the iPhone’s camera timer to 10 seconds.
- Press the capture button.
- Call out the countdown as the iPhone’s flash repeatedly turns on and off to let you know the timer is running.
- Prompt everyone to smile broadly or jump up just as the iPhone’s flash stops blinking and remains solid.
2. Photographing Landscapes
- Find the best landscape composition you can and mount your iPhone on a tripod.
- Set the iPhone’s camera timer to 3 seconds.
- Frame the shot as you think is best.
- Tap and hold on the screen where you want to set the main focus.
- Adjust the exposure so there are no blown-out areas by tapping the screen once and swiping your finger up or down until you’re happy with the brightness.
- Press the capture button.
/fptshop.com.vn/uploads/images/tin-tuc/181419/Originals/cach-hen-gio-chup-anh-tren-iphone-7.jpg)
Remember to release your hands from your iPhone immediately after pressing the capture button to avoid creating any unwanted camera shake.
3. Capturing Nighttime Scenes
- Using a tripod, position your iPhone at a suitable angle and on a level surface.
- Set the iPhone’s camera timer to 3 seconds to minimize camera shake during the exposure.
- Press the capture button.
/fptshop.com.vn/uploads/images/tin-tuc/181419/Originals/cach-hen-gio-chup-anh-tren-iphone-8.jpg)
4. Taking Self-Portraits with the Rear Camera
Instead of using the lower-quality front-facing camera on your iPhone, you can use a timer with the rear camera to take self-portraits.
- Secure your iPhone in place (preferably on a tripod).
- Set the timer to give yourself enough time to get into position – 10 seconds should do.
- Press the capture button.
/fptshop.com.vn/uploads/images/tin-tuc/181419/Originals/cach-hen-gio-chup-anh-tren-iphone-6.jpg)
5. Photographing Long Exposures
- Mount your iPhone on a tripod.
- Point your camera at something with movement, such as a waterfall, ocean waves, people walking around a mall, leaves rustling in the wind, etc.
- Turn on Live Photos.
- Press the capture button.
- Once the photo has been taken, use the Long Exposure effect to transform the 3-second video clip you captured with Live Photos into a stunning still image.
/fptshop.com.vn/uploads/images/tin-tuc/181419/Originals/cach-hen-gio-chup-anh-tren-iphone-5.jpg)
6. Capturing Close-Up Nature Shots
Use a tripod and the timer mode to take a beautiful close-up of a subject, such as a flower. This will help to steady the camera and reduce any potential blur caused by user movement when pressing the shutter button on the iPhone’s camera app. Focus on a specific detail, such as a water droplet, and see how close you can get to the subject while still maintaining focus.
Choosing a Shutter Delay for Timed Shots on iPhone
- 3-Second Delay: This option is suitable for most situations where the scene will be framed in advance and you don’t need to be in the shot. Choosing to delay the photo avoids any camera shake caused by you pressing the shutter button. With the timer set, any camera movement from you pressing the capture button will be gone by the time the photo is taken, resulting in the sharpest possible image.
- 10-Second Delay: If it’s a group shot and you want to be in it, this gives you extra time to get back into the group and pose.
It can be tough to get a group shot where everyone is ready for the picture, so tell people to close their eyes until you tell them to open them. Also, when arranging people for the group shot,
The iPhone camera timer is perfect for group photos, low-light conditions, or both. It’s also handy when you’re traveling solo and want to get yourself in the shot without the contortions of a selfie. For group photos, set the timer for 10 seconds and pose everyone, including yourself. Call out the countdown, and prompt everyone to smile or jump as the flash stops blinking. For low-light or nighttime scenes, use a tripod and set the timer to 3 seconds to minimize camera shake.
Yes, you can use the iPhone camera timer with the rear camera to take higher-quality selfies. Secure your iPhone in place, preferably on a tripod, and set the timer to give yourself enough time to get into position (around 10 seconds). Then, simply press the capture button and strike a pose!
Mount your iPhone on a tripod and point it at something with movement, like a waterfall or people walking in a mall. Turn on Live Photos, then press the capture button. After taking the photo, use the Long Exposure effect to transform the 3-second video clip into a stunning still image.
For beautiful close-up nature shots, use a tripod and the timer mode to steady the camera and reduce blur. Focus on specific details, like a flower’s petals or a water droplet, and get as close as you can while maintaining focus. This technique will help you capture stunning macro-style images with your iPhone.
The 3-second delay is suitable for most situations where you don’t need to be in the shot, as it avoids camera shake caused by pressing the shutter button. The 10-second delay is ideal for group shots when you want to be in the picture, giving you time to get back into position and pose.