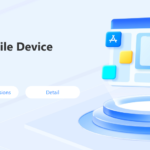Tired of the boring default ringtones on your iPhone? Or want to express your individuality through the unique sound of your phone? Worry no longer, as this article will guide you on how to set ringtones for iPhone without GarageBand, making it effortless to craft custom ringtones to your liking.
Is it Possible to Set iPhone Ringtones Without GarageBand?
/fptshop.com.vn/uploads/images/tin-tuc/177505/Originals/cach-cai-nhac-chuong-cho-iphone-khong-can-garageband-1.jpg)
Setting ringtones for iPhone without GarageBand or jailbreaking is a simple and safe process that allows you to showcase your personal style without the need for complex software or system tampering.
While GarageBand is a popular Apple music app, downloading and using it just to create ringtones may not be ideal for everyone, especially if you’re on a phone with limited storage. Jailbreaking, while giving you deeper control over your iOS system, also comes with increased security risks and potential instability on your phone.
Hence, the safer and more efficient alternative is to utilize free online software and services that allow you to easily create and install custom ringtones for your iPhone without GarageBand or jailbreaking.
Benefits:
- Saves time.
- Maintains device security and stability.
- Effortless iPhone audio personalization.
How to Put Ringtones on iPhone Without GarageBand
FPT Shop will guide you through the specific steps on how to put ringtones on iPhone without GarageBand. This will help you customize your device’s audio with ease.
Set Ringtones Using Documents
Step 1: Download Documents App
Open the App Store on your iPhone and search for “Documents”. Download and install this free app.
/fptshop.com.vn/uploads/images/tin-tuc/177505/Originals/cach-cai-nhac-chuong-cho-iphone-khong-can-garageband-2.jpg)
Step 2: Find and Download a Ringtone
Open Documents. Search for the ringtone you want, then tap “Download” and wait.
/fptshop.com.vn/uploads/images/tin-tuc/177505/Originals/cach-cai-nhac-chuong-cho-iphone-khong-can-garageband-3.jpg)
Step 3: Install the Ringtone
/fptshop.com.vn/uploads/images/tin-tuc/177505/Originals/cach-cai-nhac-chuong-cho-iphone-khong-can-garageband-4.jpg)
Head back to the file manager screen in Documents. Tap and hold on the downloaded ringtone file to show options. Select “Ringtone” from the list.
Step 4: Name and Finalize
/fptshop.com.vn/uploads/images/tin-tuc/177505/Originals/cach-cai-nhac-chuong-cho-iphone-khong-can-garageband-5.jpg)
Name the ringtone as desired and tap “Move” to install it on your iPhone. The ringtone will be saved in the Settings app, ready to be set as the incoming call sound.
Note:
- Ensure you are downloading ringtones in .m4r format.
- Ringtones can be stored in iCloud Drive for access across multiple devices.
- Documents offers many other useful features such as file management, format conversion, and more.
Set Ringtones Using iTunes
Step 1: Preparations
- Make sure iTunes on your computer is updated to the latest version.
- Get a cable ready to connect your iPhone to your computer.
Step 2: Select Song and Trim Ringtone
/fptshop.com.vn/uploads/images/tin-tuc/177505/Originals/cach-cai-nhac-chuong-cho-iphone-khong-can-garageband-6.jpg)
- Open iTunes, connect your iPhone to your computer.
- Find your preferred song in the Library.
- Right-click on the song, select “Get Info.”
- Choose the “Options” tab, trim the audio selection to under 30 seconds.
- Press “OK” to save changes.
/fptshop.com.vn/uploads/images/tin-tuc/177505/Originals/cach-cai-nhac-chuong-cho-iphone-khong-can-garageband-7.jpg)
/fptshop.com.vn/uploads/images/tin-tuc/177505/Originals/cach-cai-nhac-chuong-cho-iphone-khong-can-garageband-8.jpg)
Step 3: Convert Ringtone Format
/fptshop.com.vn/uploads/images/tin-tuc/177505/Originals/cach-cai-nhac-chuong-cho-iphone-khong-can-garageband-9.jpg)
- Select the “File” tab, choose “Convert.”
- iTunes creates an AAC version of the ringtone.
Step 4: Rename and Sync Ringtone
/fptshop.com.vn/uploads/images/tin-tuc/177505/Originals/cach-cai-nhac-chuong-cho-iphone-khong-can-garageband-10.jpg)
- Copy the ringtone file to your computer desktop.
- Rename the ringtone file to M4R format.
- Drag and drop the M4R file into the “Music” section of iTunes.
Step 5: Sync Ringtone to iPhone
/fptshop.com.vn/uploads/images/tin-tuc/177505/Originals/cach-cai-nhac-chuong-cho-iphone-khong-can-garageband-11.jpg)
- Connect your iPhone to your computer.
- Select the “Device” section, choose the “Music” tab.
- Select the new ringtone, press “Apply” to sync.
Step 6: Set Ringtone on iPhone
/fptshop.com.vn/uploads/images/tin-tuc/177505/Originals/cach-cai-nhac-chuong-cho-iphone-khong-can-garageband-12.jpg)
- On your phone, go to Settings, then Sounds.
- Select “Ringtone” and choose the sound you just added.
- It is recommended to use songs that you have the rights to for safety.
<
The latest guide on how to set a ringtone for iPhone using Zing MP3
The question of how to set a ringtone for iPhone using Zing MP3 is currently a topic of great interest among users. Zing MP3, being a platform with a wide variety of popular songs and hot trends from famous musicians, provides ample choices for users. With that in mind, FPT Shop is here today to suggest a few methods on how to set a ringtone for iPhone using some of the popular songs available on Zing MP3.
How to Set Up Free Ringtones for iPhone
Are you tired of setting your phone ringtone with the same boring default options? Look no further, because we have the solution for you! Discover how to set custom ringtones on your iPhone for free and in no time at all. Say goodbye to generic tunes and say hello to a personalized touch with our easy-to-follow guide.