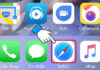Some Dell laptop models come with backlit keyboards, which can be extremely useful for users who need to work or play in low-light conditions. If you own a Dell laptop and want to know how to turn on the backlight, read on for a step-by-step guide.
How to Check if Your Dell Laptop Has a Backlit Keyboard
Not all Dell laptops come with backlit keyboards, so before we get to the how-to, let’s make sure your laptop actually has this feature. Backlit keyboards are typically found on higher-end or gaming laptops. Here are three ways to check if your Dell laptop has a backlit keyboard:
- Check the keyboard itself: The quickest way to see if your laptop has a backlit keyboard is to look for a keyboard icon with light rays on any of the F1-F12 keys. This icon indicates the presence of a backlit keyboard and is usually found on the F10, F5, or F3 key.
- Ask the seller: If you bought your laptop from a reputable source, they should be more than happy to answer any questions you have about the product, even after your purchase. Simply reach out and ask them if your Dell laptop model includes a backlit keyboard.
- Look up the product specifications: Another way to check is by looking up your laptop model on Dell’s website or the website of the retailer where you purchased it. The information should be listed under the “Keyboard” section of the specifications.
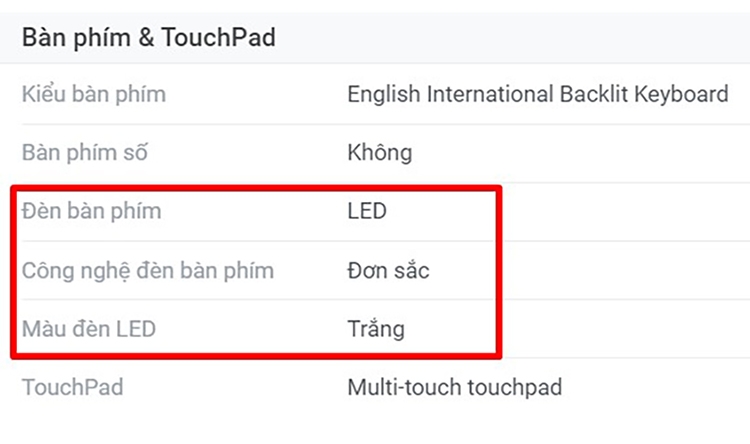
The Benefits of Turning on Your Dell Laptop’s Backlit Keyboard
A backlit keyboard is more than just a cool-looking feature. It provides functional benefits that can improve your user experience, especially when working or playing in dimly lit environments. Here are a couple of advantages of turning on your Dell laptop’s backlit keyboard:
First and foremost, a backlit keyboard provides just enough light to let you accurately type in the dark without disturbing others around you. Whether you’re burning the midnight oil to meet a deadline or enjoying a late-night gaming session, a backlit keyboard can be a real game-changer.
Secondly, a backlit keyboard can enhance the overall ambiance of your workspace or gaming setup, especially if you have a multi-color LED keyboard. Content creators and gamers often prefer working and playing in darker environments, and a backlit keyboard can boost their creativity and immersion in the game.

How to Turn on the Backlit Keyboard on Your Dell Laptop
Now that we’ve covered the why, let’s get to the how. Here are three simple methods to turn on the backlit keyboard on your Dell laptop:
Using Keyboard Shortcuts
The quickest and easiest way to turn on your Dell laptop’s backlit keyboard is by using a keyboard shortcut. For the Dell Studio 15 series, for example, simply press Fn + F6 to activate the backlight.
For other Dell models, the keyboard shortcut might be different. For instance, on the Dell 14 Inspiron 7000, 15, 2016, and 15, 17 5000 series, the shortcut is Alt + F10. On the Inspiron 15 5000, Latitude E5550, and Latitude E7450 / E7470 series, it’s Fn + F10. And on the Dell XPS 2016 and 13 models, you can turn on the backlight by simply pressing the F10 key.
To turn off the backlight, simply use the same keyboard shortcut.
Using Windows Mobility Center
This method works for all Dell laptop models with backlit keyboards. Here’s how to do it:
Step 1: Open the Control Panel by searching for it in the Windows search bar.
Step 2: Click on Hardware and Sound, then select Windows Mobility Center.
Step 3: Under Keyboard Backlighting, adjust the brightness of the backlight by moving the slider to the right.
Step 4: You can also set the backlight to turn off automatically after a certain period of time, ranging from 5 seconds to 15 minutes, or choose Never Off if you want it to stay on indefinitely.
To turn off the backlight, simply move the slider to the left in Step 3.
Using BIOS
BIOS, or Basic Input/Output System, is the firmware that your laptop uses to perform hardware initialization during the booting process. By updating your BIOS to the latest version, you can ensure that you have access to all the features of your backlit keyboard.
Here’s how to turn on your Dell laptop’s backlit keyboard using BIOS:
Step 1: In the Taskbar search bar, type System Configuration, then press Enter and select Keyboard Illumination.
Step 2: Choose your desired brightness level, then click Apply followed by Exit to restart your laptop.
This method may be less user-friendly as it requires a basic understanding of BIOS commands.
And there you have it! Three simple methods to turn on the backlit keyboard on your Dell laptop. Remember to first check if your laptop model actually has a backlit keyboard before attempting any of these methods. If your laptop doesn’t have this feature, consider upgrading to a higher-end model, such as the Dell Inspiron, Dell XPS, or Dell Vostro. Check out FPT Shop for the latest deals and offers on Dell laptops and more!
You may also like:
- How to Turn on Your HP Laptop’s Backlit Keyboard: A Simple Guide
- Asus Laptop Backlit Keyboard: How to Turn It On and Adjust Settings