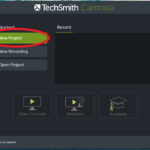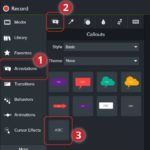How to Blur an Area
One way to add a blur effect and hide sensitive information in a video, such as names or email addresses, is by following these steps:
- Step 1: Click on the Visual Effects tab.
- Step 2: Drag the Blur Region effect onto the workspace or timeline to blur the object.
- Note: The Blur Region effect is applied as an effect on the media, so the blur effect will move and resize as the media moves or resizes.
- Step 3: Click and drag the blur shape controls on the workspace to hide the object.
- Step 4: Adjust the properties in the table to get the desired result.
- – Drag the Blur slider to adjust the blur intensity.
- – Select a Tint color from the dropdown list.
- – Drag the Opacity slider to adjust the opacity of the effect.
- – Select Oval or Rectangle from the Shape dropdown list.
- – Check the Invert box to create a spotlight blur effect.
- – Drag the Corners slider to adjust the roundness of the blur shape.
- – Drag the Feather slider to adjust the softness of the blur edges.
- – Adjust Ease In to set the fade-in speed of the blur effect. When set to 0.00s, the effect will appear immediately at the beginning of the video.
- – Adjust Ease Out to set the fade-out speed of the blur effect. When set to 0.00s, the effect will disappear immediately at the end of the video.
- Step 1: Click on the Annotations > Shapes tab.
- Step 2: Drag a shape annotation onto the workspace or timeline.
- Step 3: Click and drag the shape annotation on the workspace to hide the object.
- Step 4: Adjust the position of the shape annotation on the workspace.
- – To move the shape, drag the center of the annotation to the desired position.
- – To resize the shape, drag the controls in any direction.
- Step 1: Add a blur or shape annotation to the workspace or timeline and align it with the object to be blurred.
- Step 2: Select the Animations > Animations subtab (on Windows) or select the Animations tab (on Mac).
- Step 3: Drag the Custom effect onto the shape annotation or blur annotation on the timeline.
- Step 5: Drag the tail of the arrow on the timeline to the ending position of the motion.
- Step 6: Drag the playhead to the right of the effect arrow until a red dot appears.
- Step 7: Click and drag the shape annotation on the workspace to the new position of the face or object to be blurred.
/fptshop.com.vn/uploads/images/tin-tuc/159866/Originals/lam-mo-khuon-mat-trong-video-bang-camtasia-159866%20(1).png)
/fptshop.com.vn/uploads/images/tin-tuc/159866/Originals/lam-mo-khuon-mat-trong-video-bang-camtasia-159866%20(3).png)
/fptshop.com.vn/uploads/images/tin-tuc/159866/Originals/lam-mo-khuon-mat-trong-video-bang-camtasia-159866%20(2).png)
In the Properties table, the details of the edits are described as follows:
How to Mask an Area
Another method to hide or blur confidential information is by adding a shape annotation. Follow these steps:
/fptshop.com.vn/uploads/images/tin-tuc/159866/Originals/lam-mo-khuon-mat-trong-video-bang-camtasia-159866%20(4).png)
/fptshop.com.vn/uploads/images/tin-tuc/159866/Originals/lam-mo-khuon-mat-trong-video-bang-camtasia-159866%20(5).png)
Step 5: To change the display time, drag the head of the shape annotation on the timeline in either direction.
Step 6: Click on Blur to adjust the intensity.
How to Blur or Mask a Moving Object (Blurring Faces)
To add a motion effect and blur a moving object in your video, follow these steps:
/fptshop.com.vn/uploads/images/tin-tuc/159866/Originals/1(1).png)
Step 4: Drag the arrowhead on the timeline to the starting position of the motion.
/fptshop.com.vn/uploads/images/tin-tuc/159866/Originals/4(1).png)
/fptshop.com.vn/uploads/images/tin-tuc/159866/Originals/5(1).png)
/fptshop.com.vn/uploads/images/tin-tuc/159866/Originals/6(1).png)
/fptshop.com.vn/uploads/images/tin-tuc/159866/Originals/7(1).png)
By following these simple steps, you can easily blur or hide information or protect the privacy of participants in your video. Don’t forget to share this article with your friends and family if you find it helpful!