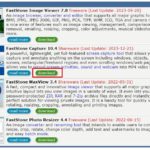When it comes to screen recording software for computers, in addition to Camtasia and CyberLink YouCam, Bandicam is also a familiar name to many people. So how do you download Bandicam software? How do you use it? FPT Shop will explore with you in the following article.
What is Bandicam?
Before answering the question of how to download Bandicam, you need to understand some basic information about it. Bandicam is a software that supports video screen recording on computers (PC, laptop) and real-time audio recording. This tool is often used when you need to record self-introduction videos, instructional videos, presentation videos with accompanying slideshows, or when streamers livestream games,…
/fptshop.com.vn/uploads/images/tin-tuc/172582/Originals/bandicam-download-1.jpg)
Bandicam is developed and released by Bandicam Company with both free and paid versions. This software has a relatively light weight but can record videos with high resolutions ranging from HD to Ultra HD 4K. Moreover, Bandicam is designed with an intuitive and user-friendly interface, suitable for beginners.
Key features of Bandicam
As you may know, there are quite a few software and tools on the market that support recording computer screens for creating instructional videos, presentations, etc. So why do many people choose and use Bandicam?
Easy computer screen recording
Recording computer screen is the main and most prominent feature of Bandicam software. Through it, you can easily record all activities on your computer and save the video as a video file (AVI, MP4) or an image file instantly. During the recording process, you can also insert mouse effects or animations to make it easier for viewers to follow, especially in instructional videos.
/fptshop.com.vn/uploads/images/tin-tuc/172582/Originals/bandicam-download-2.jpg)
Record video with audio while gaming
In addition to video recording, Bandicam also supports gamers in recording audio during game streaming. Another difference of Bandicam is that it allows recording games with 2D, 3D graphics in high quality up to UHD 4K sharpness along with the ability to capture images at up to 480 FPS. This makes it easier for viewers to follow and observe.
/fptshop.com.vn/uploads/images/tin-tuc/172582/Originals/bandicam-download-3.jpg)
Choose video quality when recording
As mentioned above, Bandicam can record computer screen videos with resolutions up to UHD 4K. Besides, you can also choose lower video quality such as HD, Full HD,… depending on your needs.
Multiple screen recording modes
In addition to the typical screen recording mode seen in other software, Bandicam allows users to select a specific area to record without having to record the entire screen.
/fptshop.com.vn/uploads/images/tin-tuc/172582/Originals/bandicam-download-4.jpg)
Support screenshot taking
In addition to screen recording feature, you can also use Bandicam to quickly capture any object on the computer screen. The captured images have high resolution, sharpness, and are automatically saved in the computer without the need for additional save steps.
Embed webcam footage
With Bandicam, you can insert additional external recording windows such as Xbox, webcam, PlayStation, IPTV, or smartphone,… This software also supports recording webcam videos with audio and easily uploading those videos to platforms such as YouTube or other social networks.
/fptshop.com.vn/uploads/images/tin-tuc/172582/Originals/bandicam-download-5.jpg)
How to download Bandicam software?
To use this software, you first need to know how to download Bandicam to your computer. The download steps are quite simple as follows:
Step 1: Open any web browser on your computer (Chrome, Firefox, Coc Coc,…) then access the Bandicam homepage at this address > Click on the Download button at the top or Download Bandicam below.
/fptshop.com.vn/uploads/images/tin-tuc/172582/Originals/bandicam-download-6.jpg)
Step 2: The bdcamsetup.exe file will be automatically downloaded. If not, click on the word HERE and choose the folder to store the file after installation > Click Save.
/fptshop.com.vn/uploads/images/tin-tuc/172582/Originals/bandicam-download-7.jpg)
Step 3: Next, click on the downloaded .exe file in the top left corner of the screen to start the installation process.
/fptshop.com.vn/uploads/images/tin-tuc/172582/Originals/bandicam-download-8.jpg)
Step 4: In Installer Language, choose the language and then press OK.
/fptshop.com.vn/uploads/images/tin-tuc/172582/Originals/bandicam-download-9.jpg)
Step 5: Click on Next to continue.
Step 6: Click on I Agree to agree to the terms and conditions of using the software.
/fptshop.com.vn/uploads/images/tin-tuc/172582/Originals/bandicam-download-10.jpg)
Step 7: In the General section, you choose the additional components you want to install and then click on Next to proceed to the next step.
/fptshop.com.vn/uploads/images/tin-tuc/172582/Originals/bandicam-download-11.jpg)
Step 8: Click on Browse if you want to change the storage directory after installing Bandicam > Click Install to start the installation process.
/fptshop.com.vn/uploads/images/tin-tuc/172582/Originals/bandicam-download-12.jpg)
Step 9: After the installation process is complete, click on Finish to finish.
/fptshop.com.vn/uploads/images/tin-tuc/172582/Originals/bandicam-download-13.jpg)
Basic usage of Bandicam
After understanding how to download Bandicam software, you need to learn some basic usage steps to avoid confusion when using it.
General settings
Before recording computer screen with Bandicam, you need to perform some initial settings as follows:
Step 1: Set the storage directory for recorded videos by selecting the General section in the left menu of the interface > Click on the three-dot icon in the Output Folder section.
/fptshop.com.vn/uploads/images/tin-tuc/172582/Originals/bandicam-download-14.jpg)
Then, you need to choose the desired folder to save Bandicam > Click on Select Folder.
Step 2: Go back to the General section, you choose Scheduled Recording to set automatic video recording schedule and Auto Complete Recording to set conditions for automatically completing the recording process.
/fptshop.com.vn/uploads/images/tin-tuc/172582/Originals/bandicam-download-15.jpg)
Step 3: Select the Video section in the left menu (below General) > In the Record section, you will tick the corresponding options for Record/Stop Hotkey (shortcut key to start/stop recording), Pause Hotkey (pause key), Show mouse cursor (display mouse cursor), and Add mouse click effects (add click effects) if desired.
/fptshop.com.vn/uploads/images/tin-tuc/172582/Originals/bandicam-download-16.jpg)
Step 4: In the Format – MP4 section, click on Settings to change the video format from MP4 to AVI for smoother video recording.
/fptshop.com.vn/uploads/images/tin-tuc/172582/Originals/bandicam-download-17.jpg)
Also in this step, you can make other customizations according to your preferences: Size (Dimensions), FPS (Frames Per Second), Codec (Decoder), Quality (Video Quality) > Click OK to apply.
Step 5: The Image section (below the Video section) in the left menu is where you make settings for image capture.
/fptshop.com.vn/uploads/images/tin-tuc/172582/Originals/bandicam-download-18.jpg)
In the Capture section, you tick Hotkey to set a shortcut key. In the Format section, tick the image format you want to use such as BMP, PNG, JPG,…
/fptshop.com.vn/uploads/images/tin-tuc/172582/Originals/bandicam-download-19.jpg)
How to record computer screen with Bandicam
After completing the general settings, you can start recording the computer screen with Bandicam according to the following steps:
Step 1: Open the Bandicam software, click on the arrow next to the computer screen icon in the top left corner of the interface.
You can choose the recording mode from the 4 modes provided by Bandicam.
- Select a record area: Select a screen recording area.
- Rectangle on the screen: Create a rectangular selection area on the screen.
- Full screen: Record the entire screen.
- Around mouse: Record the area around the mouse cursor.
/fptshop.com.vn/uploads/images/tin-tuc/172582/Originals/bandicam-download-20.jpg)
Step 2: Press the REC button in the top right corner of the screen to start recording. Alternatively, you can use the shortcut key you set up earlier.
/fptshop.com.vn/uploads/images/tin-tuc/172582/Originals/bandicam-download-21.jpg)
During the process of recording computer screen video, when you move the mouse to the top of the screen, a notification bar containing the recording time and options such as pause, stop, screenshot will appear.
Step 3: To stop recording, return to the Bandicam interface and click on the location of the REC button or use the shortcut key as set up earlier.
/fptshop.com.vn/uploads/images/tin-tuc/172582/Originals/bandicam-download-22.jpg)
If you want to review the recorded videos, you select the Video section in the left menu.
Note: If you use the free version of Bandicam, you can only record videos limited to 10 minutes. Moreover, each video will have the www.bandicam.com watermark logo. If you want to record longer videos or do not want the videos to have the logo, please use the paid version.
Conclusion
Through the above sharing, FPT Shop has provided you with information about Bandicam and answered the question of how to download Bandicam. Hopefully, you will find a useful tool for recording computer screens to serve your personal needs.
What is Faststone Capture? A comprehensive guide on how to download and use Faststone Capture.
If you are in need of a compact and feature-rich software for capturing screenshots or recording screen videos, Faststone Capture is the solution for you. In this article, FPT Shop will guide you through the concept of Faststone Capture, how to download it, and its practical usage.