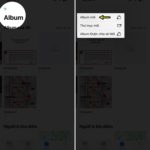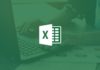With the new iOS 17.1 update released by Apple for its iPhone models, the lock screen customization feature has been updated with new functionalities, with the most notable one being the ability to set an album of photos as the lock screen wallpaper on the iPhone. Follow the steps below to learn how to set an album of photos as the lock screen wallpaper on your iPhone.
Setting an Album of Photos as the Lock Screen Wallpaper on the iPhone
Step 1: First, unlock your iPhone but refrain from accessing the home screen immediately. As soon as the lock screen icon opens up, press and hold on the lock screen (not the home screen). Then, tap on the plus icon in the bottom right corner of the Customize button.
/fptshop.com.vn/uploads/images/tin-tuc/168879/Originals/cai-album-anh-lam-man-hinh-khoa-iphone-3.jpg)
Step 2: Move to the Add New Wallpaper screen, and tap on the Shuffle button. However, since you want to set an album of photos as the lock screen wallpaper on the iPhone, for this case, you should tap on the Album option.
/fptshop.com.vn/uploads/images/tin-tuc/168879/Originals/cai-album-anh-lam-man-hinh-khoa-iphone-4.jpg)
Step 3: On the Album screen, choose the name of the photo album that contains your favorite images that you want to set as the lock screen wallpaper on your iPhone.
Step 4: Go back to the Wallpaper Shuffle screen, and tap on the Use Album button.
Step 5: You will immediately be redirected to the lock screen preview screen. Here, you can customize the album of photos set as the lock screen wallpaper on your iPhone in detail according to your preferences.
/fptshop.com.vn/uploads/images/tin-tuc/168879/Originals/cai-album-anh-lam-man-hinh-khoa-iphone-5.jpg)
From this screen, touch the middle of the screen to scroll and preview the favorite images that will be selected to set as the lock screen wallpaper on your iPhone. Tap on the three-dot icon in the bottom right corner. Then choose the following options:
/fptshop.com.vn/uploads/images/tin-tuc/168879/Originals/cai-album-anh-lam-man-hinh-khoa-iphone-6.jpg)
- Display photo in Library: This option allows you to directly access the selected wallpaper in the photo library.
- Don’t highlight photo: Choose this option to remove the viewed photo from the list of highlighted photos that will be displayed when setting an album of photos as the lock screen wallpaper on your iPhone.
- Depth Effect: This is the default option and it operates as its name suggests.
- Shuffle frequency: Choose one of the options when setting an album of photos as the lock screen wallpaper on the iPhone to automatically cycle through the images in the selected album as desired.
After selecting the appropriate options, you will be taken back to the lock screen settings screen.
Step 6: Return to the lock screen settings screen. Tap on the Add button in the top right corner and choose one of the two options below:
- Customize Home Screen: Allows you to choose your favorite color as the background within the app list screen. Alternatively, you can tap on the album button to select a specific favorite image. Tap the Blur button if you want to blur the selected image as the wallpaper within the home screen. Lastly, tap the Done button in the top right corner.
/fptshop.com.vn/uploads/images/tin-tuc/168879/Originals/cai-album-anh-lam-man-hinh-khoa-iphone-7.jpg)
- Set as Matched Pair Wallpaper: With this option, not only will you set an album of photos as the lock screen wallpaper on the iPhone, but also the favorite photo within the album will be used as the background within the app list screen.
/fptshop.com.vn/uploads/images/tin-tuc/168879/Originals/cai-album-anh-lam-man-hinh-khoa-iphone-8.jpg)
If you immediately tap the Set as Matched Pair Wallpaper button, the setting to set an album of photos as the lock screen wallpaper on the iPhone will be applied instantly.
Note: In case you do not know how to create a favorite photo album to set as the lock screen wallpaper on the iPhone, you need to perform the following steps to create an album of photos:
Step 1: Activate the Photos app on your iPhone.
Step 2: Tap on the Albums button at the bottom.
Step 3: Tap on the plus icon in the top left corner and select New Album. Name the new favorite photo album. Then select your favorite photo from the library > tap the Add button to complete the process of creating a favorite photo album.
After you have created the favorite photo album, you can go back up and follow each step of the guide to set an album of photos as the lock screen wallpaper on your iPhone.
Conclusion
In this tutorial, FPT Shop has provided you with detailed steps to set an album of photos as the lock screen wallpaper on the iPhone. With this new feature, you can not only select one but also select multiple favorite images at once to create an album of photos and easily set it as the lock screen wallpaper.
A Guide to Creating Photo Albums on Your iPhone and Managing Your Photos with Ease
Crafting photo albums on your iPhone empowers you to organize images into categorized directories, streamlining your workflow and establishing a logical, easily navigable structure for quick retrieval. This comprehensive guide will equip you with the knowledge to create photo albums on your iPhone, unlocking a new level of efficiency and organization.