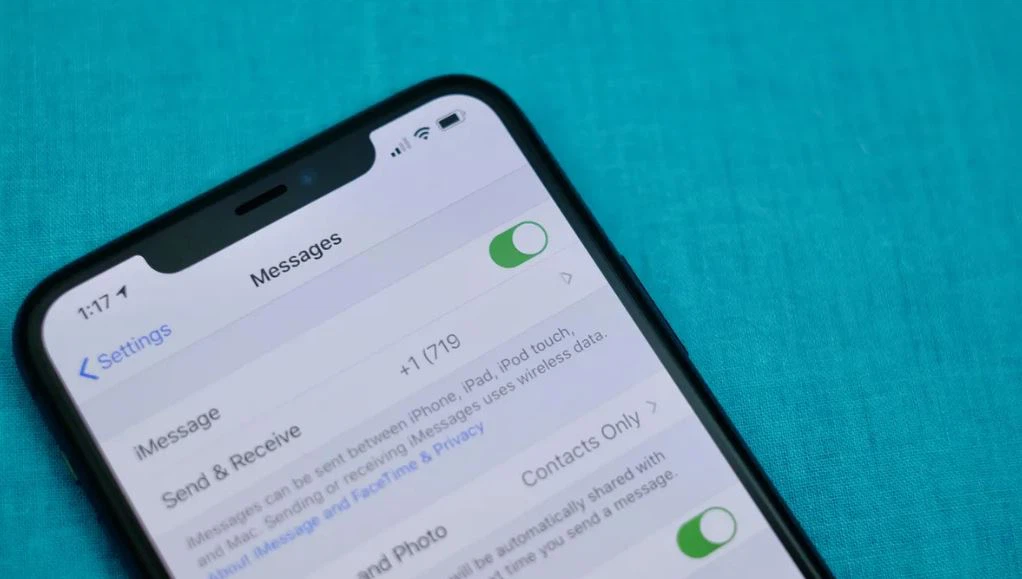ASUS Laptop Touchpad Issues: Solutions and Troubleshooting
What is a Touchpad?
A Touchpad is an input device found on laptops that allows users to control the on-screen cursor by moving their finger across the touch-sensitive surface. It eliminates the need for a traditional external mouse while enabling various pointer operations such as left-clicking, right-clicking, scrolling, zooming, and more.
/fptshop.com.vn/uploads/images/tin-tuc/179467/Originals/laptop-asus-bi-mat-chuot-cam-ung-1.jpg)
Causes of Touchpad Malfunction in ASUS Laptops
1. Touchpad Not Enabled in Windows
Cause
Typically, the Touchpad on ASUS laptops is enabled by default after Windows installation, allowing users to utilize it immediately. However, you may have inadvertently or intentionally disabled this feature, for instance, by pressing the wrong key combination, connecting a USB mouse, temporarily turning it off to facilitate typing or gaming, and so on.
Solution
If your Touchpad is not enabled in Windows, here are two methods to resolve the issue:
Method 1: Access Settings from the Start Menu
- Step 1: Connect an external mouse to your laptop → Use the keyboard shortcut Windows + I to open Settings, or click on the Start menu icon located at the bottom left corner of the screen and select Settings.
/fptshop.com.vn/uploads/images/tin-tuc/179467/Originals/laptop-asus-bi-mat-chuot-cam-ung-2(1).jpg)
- Step 2: Next, click on Bluetooth & devices → Select Touchpad to customize its settings.
/fptshop.com.vn/uploads/images/tin-tuc/179467/Originals/laptop-asus-bi-mat-chuot-cam-ung-3.jpg)
- Step 3: Here, you will find a slider to enable or disable the Touchpad → Toggle to On. Since you have connected an external mouse, you should also click the down arrow and check the box for Leave touchpad on when a mouse is connected.
/fptshop.com.vn/uploads/images/tin-tuc/179467/Originals/laptop-asus-bi-mat-chuot-cam-ung-4.jpg)
Additionally, review and adjust the features below to ensure optimal Touchpad performance and meet your specific needs.
/fptshop.com.vn/uploads/images/tin-tuc/179467/Originals/laptop-asus-bi-mat-chuot-cam-ung-5(1).jpg)
Method 2: Using Keys or Key Combinations
For certain ASUS laptop models, you can press the F6 key or the key combination Fn + F9 to reactivate the Touchpad feature. Note that the key to be pressed may vary depending on your device model.
/fptshop.com.vn/uploads/images/tin-tuc/179467/Originals/laptop-asus-bi-mat-chuot-cam-ung-6.jpg)
2. Outdated BIOS (Basic Input/Output System)
Cause
A faulty or outdated BIOS (Basic Input/Output System) can lead to various issues in ASUS laptops, including those related to the Touchpad functionality. When faced with this problem, the Touchpad may operate erratically or cease functioning entirely.
Solution
To resolve this issue, you need to update your laptop’s BIOS by following these steps:
Step 1: Firstly, click on https://www.asus.com/support/download-center/ to access ASUS’s support page → Input your laptop’s model name in the Please enter a model name field. If you are unsure about your device’s model, refer to the instructions on how to find your laptop model → On the screen, click on the Driver & Utility option.
/fptshop.com.vn/uploads/images/tin-tuc/179467/Originals/laptop-asus-bi-mat-chuot-cam-ung-7.jpg)
Step 2: Select BIOS & FIRMWARE → On the support page, choose BIOS Update for Windows → Click Download. Once downloaded, proceed with the BIOS update on your device by following the video instructions provided by ASUS here.
/fptshop.com.vn/uploads/images/tin-tuc/179467/Originals/laptop-asus-bi-mat-chuot-cam-ung-8.jpg)
3. Outdated Drivers
Cause
The Touchpad driver serves as a “bridge” between the operating system and the Touchpad hardware device. It allows the operating system to interact with the Touchpad and recognize user actions such as moving, clicking, and scrolling.
In some cases, a faulty ASUS laptop Touchpad can be attributed to outdated Touchpad drivers.
Solution
To address this issue, users need to update the Touchpad driver to the latest version using one of the following two methods:
Method 1: Download Touchpad Driver from ASUS Website
- Step 1: Firstly, click on https://www.asus.com/support/download-center/ to access the official ASUS support page → Enter your laptop’s model → Next to the laptop model image, select Driver & Utility.
/fptshop.com.vn/uploads/images/tin-tuc/179467/Originals/laptop-asus-bi-mat-chuot-cam-ung-9.jpg)
- Step 2: In the Please select OS section, choose your current Windows operating system: Windows 32bit, Windows 64bit, or other.
/fptshop.com.vn/uploads/images/tin-tuc/179467/Originals/laptop-asus-bi-mat-chuot-cam-ung-10.jpg)
- Step 3: Search for and download the Intel Serial IO Controller driver on the screen (if not available, it indicates that your laptop has it pre-installed and you don’t need to download it).
/fptshop.com.vn/uploads/images/tin-tuc/179467/Originals/laptop-asus-bi-mat-chuot-cam-ung-11.jpg)
- Step 4: Continue searching for the ASUS Precision TouchPad Driver and click Download to download it. Once downloaded, restart your laptop to check if the Touchpad has resumed normal operation.
/fptshop.com.vn/uploads/images/tin-tuc/179467/Originals/laptop-asus-bi-mat-chuot-cam-ung-12.jpg)
Method 2: Download Touchpad Driver via Windows
- <
- The Touchpad may be disabled in your Windows settings. This could be due to an accidental key combination, a connected USB mouse, or intentional disabling.
- An outdated or faulty BIOS (Basic Input/Output System) can cause Touchpad issues. The BIOS is responsible for hardware functionality, and an update may be required.
- Outdated Touchpad drivers can lead to malfunctions. Drivers act as a bridge between the Touchpad hardware and the operating system, and updating them can resolve issues.
To resolve Touchpad issues, try the following methods:
For Disabled Touchpad in Windows:
- Connect an external mouse and open Settings (Windows key + I). Go to ‘Bluetooth & devices’, select ‘Touchpad’, and enable it. Ensure to also check the box for ‘Leave touchpad on when a mouse is connected’.
- For certain ASUS models, you can press F6 or Fn + F9 to reactivate the Touchpad.
For Outdated/Faulty BIOS:
- Visit ASUS’s support page and input your laptop’s model name.
- Select ‘BIOS & FIRMWARE’, then choose ‘BIOS Update for Windows’ and download it.
- Follow ASUS’s video instructions to proceed with the BIOS update.
For Outdated Touchpad Drivers:
Method 1 – ASUS Website:
- Go to ASUS’s support page and enter your laptop model.
- Select your Windows OS version (32-bit or 64-bit) and download the Intel Serial IO Controller driver (if available).
- Download the ASUS Precision TouchPad Driver and install it.
- Restart your laptop to apply the changes.
Method 2 – Via Windows:
- Press the Windows key + X and choose ‘Device Manager’.
- Expand the ‘Mice and other pointing devices’ section.
- Right-click on your Touchpad driver and select ‘Update driver’.
- Choose ‘Search automatically for updated driver software’.
- Follow the on-screen instructions to complete the update.