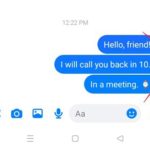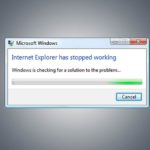Laptop keyboard errors can interrupt your work or studies, so when you encounter this error, you need to calmly investigate the cause and find the appropriate solution. In today’s article, FPT Shop will explore the issue of laptop keyboard errors in more detail.
Laptop keyboard error: keys not working
One of the most common laptop keyboard errors is when keys stop working. This problem can be divided into three main categories: computer keyboard not typing letters, keyboard not typing numbers, and keyboard not typing both letters and numbers. Different solutions apply to each specific error.
/fptshop.com.vn/uploads/images/tin-tuc/179632/Originals/laptop-bi-loi-ban-phim-4-loi-thuong-gap-nhat-va-cach-khac-phuc-don-gian-hieu-qua1.jpg)
Fix laptop keyboard error: not typing letters
This issue occurs when you type on the keyboard but no letters appear on the screen. The cause of this type of laptop keyboard error is usually due to the user accidentally activating the laptop keyboard lock feature, corrupted keyboard drivers, or software conflicts. To fix the laptop not typing letters, do the following:
- If the laptop error is caused by a faulty driver, you can update to the latest version to fix it.
- In case the laptop keyboard error is due to software conflicts, the user needs to Restart (restart the device) to resolve the issue.
Fix laptop keyboard error: not typing certain keys
Some laptops with 15.6-inch screens often integrate a keyboard with a numeric keypad on the right, so sometimes you won’t be able to type numbers on the main keyboard because you have accidentally pressed the Numlock key. To fix this laptop keyboard error, you need to find the Numlock key and press it to activate the keyboard normally.
Laptop keyboard error on Win 7 and Win 10
A laptop keyboard error is identified when you experience issues such as typing the letter “a” but the screen displays “aa”, not being able to type numbers, the laptop keyboard jumping letters, jumping numbers randomly, etc. At this point, you need to perform some specific fixes to get the keyboard back to normal.
Fix keyboard error on Win 7 laptop
If your laptop is running the Win 7 operating system and has a keyboard error, follow these steps:
Step 1: Go to Start and select Control Panel.
/fptshop.com.vn/uploads/images/tin-tuc/179632/Originals/laptop-bi-loi-ban-phim-4-loi-thuong-gap-nhat-va-cach-khac-phuc-don-gian-hieu-qua2.jpg)
Step 2: Find and select Ease of Access Center.
/fptshop.com.vn/uploads/images/tin-tuc/179632/Originals/laptop-bi-loi-ban-phim-4-loi-thuong-gap-nhat-va-cach-khac-phuc-don-gian-hieu-qua3.jpg)
Step 3: In the Ease of Access Center window, select Make the keyboard easier to use.
/fptshop.com.vn/uploads/images/tin-tuc/179632/Originals/laptop-bi-loi-ban-phim-4-loi-thuong-gap-nhat-va-cach-khac-phuc-don-gian-hieu-qua4.jpg)
Step 4: Continue to uncheck the arrows as shown in the illustration below and you’re done.
/fptshop.com.vn/uploads/images/tin-tuc/179632/Originals/laptop-bi-loi-ban-phim-4-loi-thuong-gap-nhat-va-cach-khac-phuc-don-gian-hieu-qua5.jpg)
Fix keyboard error on Win 10 laptop
Are you using a Win 10 laptop but experiencing keyboard errors? Check out these 2 quick and effective fixes below.
Set up the laptop keyboard again:
Step 1: Right-click the Start icon on the screen to open the Settings window.
/fptshop.com.vn/uploads/images/tin-tuc/179632/Originals/laptop-bi-loi-ban-phim-4-loi-thuong-gap-nhat-va-cach-khac-phuc-don-gian-hieu-qua6.jpg)
Step 2: In the Settings window, find and select Ease of Access.
/fptshop.com.vn/uploads/images/tin-tuc/179632/Originals/laptop-bi-loi-ban-phim-4-loi-thuong-gap-nhat-va-cach-khac-phuc-don-gian-hieu-qua7.jpg)
Step 3: Under Keyboard, in the Use Filter Keys section, if you see it is in the OFF state, switch it to the ON state.
/fptshop.com.vn/uploads/images/tin-tuc/179632/Originals/laptop-bi-loi-ban-phim-4-loi-thuong-gap-nhat-va-cach-khac-phuc-don-gian-hieu-qua8.jpg)
Step 4: Still in the Filter Keys section, find and select Display the Filter Keys icon on the taskbar and change the status from OFF to ON. Note that you should only perform this method of fixing the laptop keyboard error if your computer is running an older version of Win 10; for newer versions of Win 10, you only need to perform steps 1-3.
Update new drivers for laptop:
Step 1: Open the Driver Manager window on your laptop by pressing the key combination Windows + R and entering the command “devmgmt.msc” and pressing OK.
Step 2: In the Device Manager window, find Keyboard, select Standard PS / 2 Keyboard, and then select Update Driver.
/fptshop.com.vn/uploads/images/tin-tuc/179632/Originals/laptop-bi-loi-ban-phim-4-loi-thuong-gap-nhat-va-cach-khac-phuc-don-gian-hieu-qua9.jpg)
Step 3: Click on Search automatically for update drivers to find and download the latest driver version.
/fptshop.com.vn/uploads/images/tin-tuc/179632/Originals/laptop-bi-loi-ban-phim-4-loi-thuong-gap-nhat-va-cach-khac-phuc-don-gian-hieu-qua10.jpg)
Laptop keyboard error: keys stuck
Laptop keyboard errors leading to stuck keys are also very common. The cause of this error is usually due to dirt or debris getting stuck under the keys. To fix a laptop keyboard error with stuck keys, you need to check for foreign objects. If there are any, clean the laptop thoroughly; otherwise, you should take the device to a repair center for assistance.
Laptop keyboard error: malfunctioning keys
<
If your laptop keyboard is not typing letters or numbers, first check if you’ve accidentally activated any keyboard lock features. If not, try updating your keyboard drivers as they might be corrupted. For software conflicts, a simple restart of your device might resolve the issue.
To fix a keyboard error on a Windows 7 laptop, go to the Control Panel and select the “Ease of Access Center.” From there, choose “Make the keyboard easier to use” and adjust the settings according to your preferences.
For Windows 10 laptops with keyboard errors, try setting up your keyboard again by going to Settings > Ease of Access > Keyboard. Ensure that “Filter Keys” is turned on and displayed on the taskbar. Additionally, update your keyboard drivers by opening the Device Manager and selecting “Update Driver” under Keyboard.
If your laptop keyboard keys are stuck, it’s likely due to dirt or debris. Inspect the keys for any foreign objects and clean the laptop thoroughly. If the issue persists, consider taking your device to a repair center for further assistance.
Fixing the Has Stopped Working Error on Windows 10: Causes and Quick, Effective Solutions
There are several reasons that lead to the Has Stopped Working Win 10 error, with corresponding solutions. The good news is that all of them are quite easy to perform at home. In fact, this is one of the common errors of Windows 10, and sometimes all you need to do is restart your computer to resolve the issue.