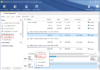If you’re sitting in front of your laptop, trying to focus and finish an important task, but suddenly your keyboard isn’t responding as expected? This is quite a critical situation and causes a lot of inconvenience to users.
However, don’t worry! In this article, FPT Shop will provide you with possible causes that may lead to the laptop keyboard not typing issue, along with corresponding effective solutions to fix the situation.
Reasons why your laptop keyboard is not typing
/fptshop.com.vn/uploads/images/tin-tuc/182191/Originals/ban-phim-laptop-khong-go-duoc-01.jpg)
When your laptop keyboard is not typing, this is a sign that a serious error is occurring. There are many causes that can lead to this situation and identifying the cause is a crucial step to finding a suitable solution.
One of the most common causes is software related. Sometimes, updates to the operating system or certain applications can cause conflicts, resulting in the keyboard losing its ability to respond. In addition, viruses or malware can also cause this problem. They can cause errors in the keyboard drivers, making it impossible for the system to receive commands normally.
Hardware issues are also a common cause. For example, the cable connecting the keyboard to the mainboard may be loose, causing the keyboard to not respond. In addition, internal keyboard components such as keys, circuit boards or sensors may also be faulty, leading to similar problems.
Another cause comes from the system settings. If you have problems connecting an external keyboard to your laptop, it may be due to incorrect configuration. Accidentally changing keyboard-related settings can also render it dysfunctional.
In general, finding out the exact cause of the laptop keyboard not typing issue is very important, as it will help you find an effective solution to fix it. Once you have determined the cause, you can apply the corresponding troubleshooting steps below to solve the problem.
Troubleshoot laptop keyboard not typing
If your laptop keyboard is no longer responding as expected, don’t worry. There are many effective solutions to fix this problem, and we’ll guide you through each specific step.
Method 1: Restart your computer
/fptshop.com.vn/uploads/images/tin-tuc/182191/Originals/ban-phim-laptop-khong-go-duoc-02.jpg)
Restarting your laptop can resolve many conflicts and issues with hardware and software. If your laptop keyboard is not typing, try restarting your computer to reset the system’s hardware connections. Here’s how to do it:
Step 1: Save your work to avoid data loss.
Step 2: Shut down your laptop completely by going to the Start menu, clicking the power icon and selecting “Shut down“.
Step 3: Wait a few seconds, then you can turn your laptop back on by pressing the power button.
Sometimes, this method can refresh the system and restore the keyboard’s functionality. If restarting your computer doesn’t help, proceed to more specific troubleshooting steps.
Method 2: Update the keyboard driver
Outdated or corrupted drivers can cause your laptop keyboard to not type. In this situation, updating the keyboard driver can help you fix the problem. Here are the steps:
/fptshop.com.vn/uploads/images/tin-tuc/182191/Originals/ban-phim-laptop-khong-go-duoc-03.jpg)
Step 1: First, press the Windows + X combination and select Device Manager.
/fptshop.com.vn/uploads/images/tin-tuc/182191/Originals/ban-phim-laptop-khong-go-duoc-04.jpg)
Step 2: Find the Device Manager tab and expand the Keyboards category in it.
/fptshop.com.vn/uploads/images/tin-tuc/182191/Originals/ban-phim-laptop-khong-go-duoc-05.jpg)
Step 3: Right-click on your keyboard and select Update driver.
/fptshop.com.vn/uploads/images/tin-tuc/182191/Originals/ban-phim-laptop-khong-go-duoc-06.jpg)
Step 4: Select Search automatically for driver and follow the steps.
The keyboard driver on your laptop will then be updated. Once the update process is complete, try checking if the keyboard not typing issue has been resolved. Usually, this method will resolve any conflicts between your keyboard and your operating system.
Method 3: Reinstall the keyboard
If updating the driver still doesn’t solve the problem, you can try reinstalling the keyboard. Here are the steps:
Step 1: First, press the Windows + X combination and select Device Manager.
Step 2: Find the Device Manager tab and expand the Keyboards category in it.
/fptshop.com.vn/uploads/images/tin-tuc/182191/Originals/ban-phim-laptop-khong-go-duoc-07.jpg)
Step 3: Right-click on your keyboard and select Uninstall device.
Step 4: Restart your laptop. Windows will attempt to reinstall the driver when it boots up.
In some cases, reinstalling the keyboard driver can fix issues with corrupted or incompatible drivers. So, try this solution when updating the driver doesn’t work.
Method 4: Try the keyboard shortcuts
/fptshop.com.vn/uploads/images/tin-tuc/182191/Originals/ban-phim-laptop-khong-go-duoc-08.jpg)
Sometimes, certain keyboard shortcuts can disable or change the keyboard’s functionality. If you accidentally press those shortcuts, your laptop keyboard may also become unresponsive. In this situation, you can try the following keyboard shortcut combinations:
- Windows + Ctrl + O: To toggle the on-screen keyboard.
- Fn + F(1-12): Many laptop models use these keys to turn the keyboard on/off.
Experimenting with the appropriate keyboard shortcuts for your laptop model can help fix the keyboard not working issue. Each device will be designed with different keyboard shortcut combinations. So, try experimenting to see if the laptop keyboard not typing issue is resolved.
Method 5: Repair or replace the keyboard
/fptshop.com.vn/uploads/images/tin-tuc/182191/Originals/ban-phim-laptop-khong-go-duoc-09.jpg)
If all the above solutions don’t work, your laptop keyboard may have a hardware problem. In this case, you should:
- Clean the keyboard to remove dust and debris that may be blocking the keys.
- If cleaning doesn’t help, you may consider taking your laptop to a professional technician to check if the keyboard needs to be repaired or replaced.
- Typically, keyboards can be physically damaged and only professional repair or replacement can fix them. If so, you need to choose reputable warranty centers.
By following the solutions above, FPT Shop believes that you will be able to solve most of the problems related to the laptop keyboard. We wish you success.
Fixing Laptop Speaker Buzzing – Diagnose and Solutions in Just 5 Minutes
Does your laptop speaker produce distorted and crackling sound? If so, it can greatly affect your listening experience while enjoying music, entertainment, or working. Don’t worry, we have got you covered! In this article, we will explore the possible causes behind this issue and provide you with effective solutions.
How to fix the issue of no sound on Samsung phones while playing media? Quick solutions for this problem.
The loss of media sound on Samsung phones is a common issue faced by many Samsung phone users. However, the problem of sound loss when listening to music or watching videos on the device can arise from various causes. The following article will inform you why media sound is no longer working on Samsung phones and provide quick solutions to this situation!