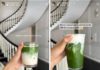What is the #NUM error? #NUM (#NUM!) is a common error in Excel that can cause frustration when working with and calculating data. This article by FPT Shop will provide you with detailed information about the #NUM error, including its definition, causes, and simple fixes to help you confidently resolve this issue if you encounter it.
What is the #NUM error?
What is the #NUM error in Excel?
What is the #NUM error? The #NUM error (#NUM!) in Excel is a common error message that typically appears when there is a problem with numerical data in formulas. Specifically, this error indicates that Excel cannot handle a number entered or the result returned by a calculation function.
/fptshop.com.vn/uploads/images/tin-tuc/182477/Originals/num-la-loi-gi-02.png)
- The cause of the #NUM error can be the use of incompatible arguments in formulas, such as when a function requires a certain number but receives a different data type.
- Another cause can be the application of an iterative function without reaching the final result, causing Excel to be unable to find a value to return.
- Additionally, the #NUM error can occur when the result of a function exceeds the largest or smallest number limits that Excel can handle. This often relates to calculations with very large numbers or functions that return results that approach zero.
Functions that are prone to the #NUM! error in Excel
The #NUM error is common in functions such as SQRT() (square root), LOG() (logarithm), IRR() (internal rate of return), RATE() (interest rate), DATE(), and various other functions that are used with incorrect inputs.
Causes and how to fix the #NUM! error
Functions that contain invalid numeric values
The #NUM error appears when there is an issue with the numeric value in an Excel calculation function.
/fptshop.com.vn/uploads/images/tin-tuc/182477/Originals/num-la-loi-gi-03.jpg)
Specific example: When using the SQRT function, if you enter a negative value such as SQRT(-3), Excel will return the #NUM! error because this function can only handle positive numbers.
To resolve this issue, you need to check and adjust the value in the function to make it suitable. In the above case, changing the value from -3 to +3 will allow Excel to perform the calculation without an error. This demonstrates that the SQRT function can only be applied to non-negative numbers, and entering a correct value is crucial to avoid errors in calculations.
Due to the use of iterative functions IRR, RATE
The #NUM error often appears when using iterative functions like IRR and RATE in Excel. This error occurs because the iterative function cannot find a result even after performing the predefined number of iterations. To address this problem, users need to reset the maximum number of iterations allowed.
Steps to set the maximum number of iterations in Excel:
Step 1: Open the File menu by clicking on it in the title bar.
/fptshop.com.vn/uploads/images/tin-tuc/182477/Originals/num-la-loi-gi-06.png)
Step 2: Access Options to open the Options window.
Step 3: Select Formulas from the list of options on the left.
/fptshop.com.vn/uploads/images/tin-tuc/182477/Originals/num-la-loi-gi-8.png)
Step 4: In the Calculation options section, locate and adjust the Maximum Iterations value as required.
Step 5: After setting the desired number of iterations, click OK to save the settings.
This adjustment provides Excel with more opportunities to find the desired result without triggering the #NUM! error.
How to recover unsaved or overwritten Excel files effectively: a sure-fire method
Knowing how to recover unsaved Excel files can be extremely helpful in cases when your computer unexpectedly shuts down or you accidentally click on “Don’t save” when Excel asks if you want to save your changes before closing. Follow this article to learn the step-by-step process of how to accomplish it.