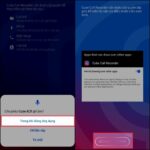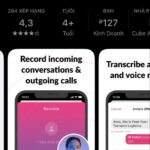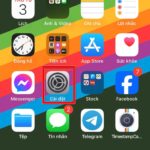Call recording is an efficient way to keep a record of important calls and their content on the Zalo app. Below are some methods to help you effectively record Zalo calls.

Instantly Record Zalo Calls by Pressing This Button
1. Record Zalo Calls by Screen Recording
If you have two smartphones and don’t want to install additional applications, a simple way to record Zalo calls is to use one phone to screen record the other while it’s on a call. When using this method, make sure to turn on the speakerphone and place the call in a quiet environment for clear audio capture.
2. Use the Cube ACR App on Your Phone
Cube ACR is a popular call recording application that also supports recording Zalo calls. To use Cube ACR:
- Download Cube ACR from CH Play or App Store.
- After installing, open the app and grant the necessary permissions.
- Enable the app’s overlay feature in your phone’s settings.
- When you’re on a Zalo call, the Cube ACR microphone icon will appear on the screen, allowing you to start and stop recording.
Apart from Cube ACR, you can explore other recording apps such as AZ Screen Recorder, Smart Recorder, or Easy Voice Recorder.
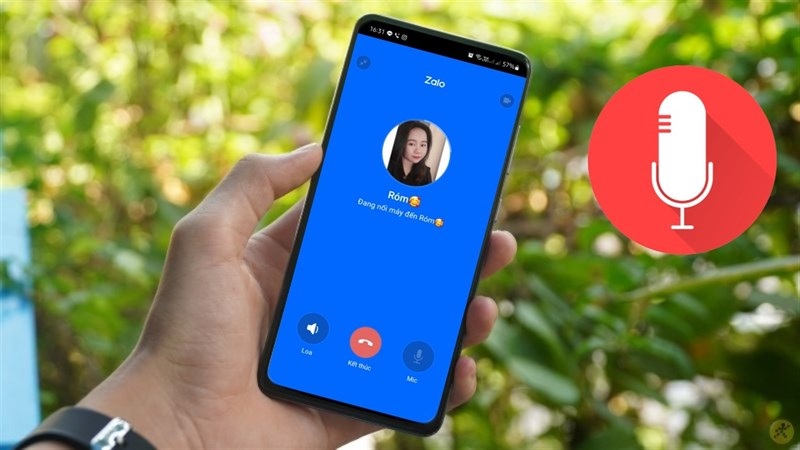
How to Record Zalo Calls
3. Record Zalo Calls on Your Computer Using Voice Recorder
- Launch Voice Recorder by searching for it in the Windows toolbar.
- During a Zalo call, open Voice Recorder and click the microphone icon to start recording.
- Once the call is finished, click the icon again to save the recording.
While it’s not possible to directly record calls within the Zalo app, the above methods offer simple and convenient ways to keep a record of your important conversations.
“One-Click Zalo Call Recording”
To record Zalo calls on your phone or computer, there are several methods you can employ. Each method has its own unique set of steps and requirements, so it’s important to find the one that best suits your needs and device specifications. In this article, we will explore the various ways to record Zalo calls, ensuring you can efficiently capture and retain important conversations.