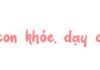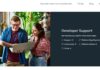Before going into the details of how to align margins in Word for different versions of Office, we need to understand what administrative text is and whether administrative text alignment is regulated. If so, what are those regulations?
What is administrative text?
According to Article 3 of the Government’s Decree No. 30/2020/ND-CP on administrative documents, “Administrative documents are documents formed in the process of directing, managing, and resolving the work of agencies and organizations.” More specifically, administrative texts are:
- Types of normative information documents, which specify the implementation of legal documents and help solve specific issues in the management process.
- Types of documents used to convey certain contents and requirements from higher levels or express the opinions and aspirations of individuals or groups to authorized agencies and individuals to resolve them.
Standard margin alignment in Word
Previously, the format of presenting administrative texts was stipulated by the Ministry of Home Affairs in Document No. 01/2011/TT-BNV dated November 19, 2011, which specifically regulated the specific margin standards for administrative texts. However, currently, the standard margin alignment in Word when composing administrative texts is implemented according to Government Decree No. 30/2020 issued on March 5, 2020, which specifies that the document is presented on standard A4 paper.
In particular, Decree 30 also clearly stipulated the standard margin alignment on A4 paper in Word, with the following presentation format:
- Top Margin: 20-25mm (2cm – 2.5cm) from the top edge.
- Bottom Margin: 20-25mm (2cm – 2.5cm) from the bottom edge.
- Left Margin: 30-35mm (3cm – 3.5cm) from the left edge.
- Right Margin: 15-20mm (1.5cm – 2cm) from the right edge.
Depending on the Office version you are using, the standard margin alignment in Word may vary slightly. Now let’s take a closer look at the specific standard margin alignment in Word for different versions of Word.
1. Standard margin alignment in Word 2007 and 2010
In case you need to compose administrative texts in the Word application of the Office 2007 or Office 2010 toolkit, you can follow the steps below to set up the standard margin alignment in Word for A4 paper.
Step 1: Open a new Word file or an existing administrative document that needs to be aligned with the standard margins in Word.
/fptshop.com.vn/uploads/images/tin-tuc/167265/Originals/cach-can-le-chuan-trong-word-1.jpg)
Step 2: From the main working interface, click on the Page Layout tab, then click the downward arrow icon at the bottom right corner of the Page Setup feature group.
Step 3: In the displayed Page Setup window, proceed to set the document through the settings under the Margins section. Here, you can align the margins in Word by clicking the up or down arrow buttons to increase or decrease the respective margin distances.
/fptshop.com.vn/uploads/images/tin-tuc/167265/Originals/cach-can-le-chuan-trong-word-2.jpg)
Alternatively, you can click directly on the Top, Bottom, Left, and Right boxes, and then enter the appropriate margin distances according to the Government Decree No. 30/2020, as follows:
- Top: This is for top margin alignment, and the entered margin distances here would be 20-25mm (2cm – 2.5cm). This will be the distance from the top edge of the standard A4 paper to the first line of text on the page.
- Bottom: The opposite of the Top margin, this is for bottom margin alignment, and the margin distances entered here would be 20-25mm (2cm – 2.5cm). This will be the distance from the bottom edge of the standard A4 paper to the last line of text on the page.
- Left: This is for left margin alignment, and the entered margin distances here would be 30-35mm (3cm – 3.5cm). This will be the distance from the left edge of the standard A4 paper to the first character on the left side of the page.
- Right: This is for right margin alignment of administrative documents. The margin distances entered here would be 15-20mm (1.5cm – 2cm). This will be the distance from the right edge of the standard A4 paper to the last character on the right side of the page.
Step 4: After changing the parameters in the Top, Bottom, Left, and Right boxes according to the standard margin alignment for A4 paper in Word. Click the Default > Yes button to apply the changes as the default setting for Word.
2. Standard margin alignment in Word 2013 and later versions
If you are using the Office 2013, Office 2016, Office 2019, or Office 365 toolkit, you can follow two different methods to set up the standard margin alignment in Word as explained below for the corresponding Office applications.
Method 1: Standard margin alignment in Word through the Page Layout
Step 1: Open a new Word file or an existing administrative document that needs to be aligned with the standard margins according to Government Decree No. 30.
Step 2: Similar to the Word 2007 or Word 2010 application, in Word 2013 and later versions, click on the Page Layout or Layout tab on the ribbon toolbar, then click the downward arrow icon at the bottom right corner of the Page Setup feature group.
/fptshop.com.vn/uploads/images/tin-tuc/167265/Originals/cach-can-le-chuan-trong-word-3.jpg)
Step 3: The familiar Page Setup window will appear immediately. From here, use the same margin alignment values according to Government Decree No. 30/2020 as explained above and enter them in the respective Top, Bottom, Left, and Right boxes, then click the OK button to apply the changes.
/fptshop.com.vn/uploads/images/tin-tuc/167265/Originals/cach-can-le-chuan-trong-word-4.jpg)
Note: The values specified in Government Decree No. 30/2020 for margin alignment (Top, Bottom, Left, and Right) have been entered directly into the respective margin boxes without modifying the margins manually for each margin value.
Method 2: Standard margin alignment in Word through Word Options
Step 1: Open the Word 2013, 2016, 2019, or 365 application that needs to be configured for standard margin alignment.
Step 2: Access the File menu at the top left corner, then from the dropdown menu on the left side, select Options.
/fptshop.com.vn/uploads/images/tin-tuc/167265/Originals/cach-can-le-chuan-trong-word-7.jpg)
Step 3: In the displayed Word Options window, click on the Advanced option in the left pane. In the right pane, under the Display section, click the option to the right of Show measurements in units of and change the default unit from Inches to Centimeters, then click the OK button to apply the changes.
/fptshop.com.vn/uploads/images/tin-tuc/167265/Originals/cach-can-le-chuan-trong-word-5.jpg)
Step 4: Return to the Word application window, click on the Layout tab on the ribbon toolbar, then click the Margins button in the Page Setup feature group at the top left corner. From the dropdown menu, select the Custom Margins option.
/fptshop.com.vn/uploads/images/tin-tuc/167265/Originals/cach-can-le-chuan-trong-word-6.jpg)
Step 5: The familiar Page Setup window will be displayed. From here, enter the respective margin values according to Government Decree No. 30/2020 in the Top, Bottom, Left, and Right boxes, then click the OK button to apply the changes.
Method 3: Standard margin alignment in Word with default settings
Instead of having to perform the margin alignment manually each time you compose an administrative document, you can set it up in Word so that these parameters become the default settings. In the future, whenever you need to compose an administrative document, simply open Word and proceed without having to manually set up the standard margin alignment in Word again.
Step 1: Open the Word application, then access the File > Options menu.
/fptshop.com.vn/uploads/images/tin-tuc/167265/Originals/cach-can-le-chuan-trong-word-7.jpg)
Step 2: In the displayed Word Options window, click the Advanced option in the left pane. In the right pane, under the Display section, click the option to the right of Show measurements in units of and change the default unit from Inches to Centimeters, then click the OK button to apply the changes.
/fptshop.com.vn/uploads/images/tin-tuc/167265/Originals/cach-can-le-chuan-trong-word-8.jpg)
Step 3: Return to the Word application window, click on the Layout tab on the ribbon toolbar, then click the Margins button in the Page Setup feature group at the top left corner. From the dropdown menu, select the Custom Margins option.
/fptshop.com.vn/uploads/images/tin-tuc/167265/Originals/cach-can-le-chuan-trong-word-6.jpg)
Step 4: In the displayed Page Setup window, enter the respective margin values according to Government Decree No. 30/2020 in the Top, Bottom, Left, and Right boxes, then click the Set As Default button. A confirmation dialog will appear, click the Yes button to close the Page Setup window and complete the default margin alignment setup.
Conclusion
So with just a few simple steps described above, you know how to align margins in Word according to the Government Decree No. 30/2020 for administrative document formatting. Depending on the Word version you are using, choose the appropriate method to set up the standard margin alignment in Word. To avoid having to set up margins repeatedly, you can also set the standard margin alignment in Word once as the default setting for all future Word documents. Good luck!