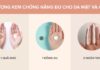Creating options in Google Sheets is one of the powerful ways to optimize interaction with your spreadsheets and forms. This is an important aspect of making data more manageable, information clearer, and convenient for users. Below, we will explore how to use this feature to create smart options, forms, and spreadsheets in Google Sheets.
1. Benefits of creating options in Google Sheets
Creating options in Google Sheets has many benefits, including:
- Flexibility: Options allow you to create drop-down lists or radio buttons, making it easy for users to choose between options.
- Transparency and readability: By using options, you make information clearer and easier to read, especially when you are trying to display notable options or results.
- Increased accuracy: Options help avoid errors and confusion, as users only need to choose from a predefined list instead of manually entering.
- Create charts and analyze data: Options provide a database for creating charts and analyzing data, helping you track and understand important trends and statistics.
- Convenient for surveys and project management: Options make it easier to create surveys or manage projects, especially when you need to track user progress and interaction.
- Time optimization: By using options, you save time and effort in collecting and managing data, allowing you to focus on more important tasks.
- Enhance teamwork efficiency: Options help create consensus and interaction in teamwork, allowing team members to select and agree on decisions.
- Create a good user experience: Options make interaction with documents or forms more user-friendly and enjoyable.
In summary, creating options in Google Sheets not only provides convenience and improved accuracy, but also helps you manage information and data effectively, while enhancing the user experience.
2. Guide to creating options in Google Sheets
2.1. Creating a drop-down list by manual input
Learn how to easily and effectively create a drop-down list based on existing data in a spreadsheet through the following steps:
Step 1: Access the Google Sheets file you want to edit → Select the Range of cells where you want to create the drop-down list.
/fptshop.com.vn/uploads/images/tin-tuc/164438/Originals/tao-lua-chon-trong-google-sheets-1.jpg)
Step 2: Click on the mouse on the Data tab → Select Data Validation.
/fptshop.com.vn/uploads/images/tin-tuc/164438/Originals/tao-lua-chon-trong-google-sheets-2.jpg)
Step 3: Then, click on Add rule.
/fptshop.com.vn/uploads/images/tin-tuc/164438/Originals/tao-lua-chon-trong-google-sheets-3.jpg)
Step 4: Select Criteria as List from a range → Then add List of items that you want to create the drop-down list.
/fptshop.com.vn/uploads/images/tin-tuc/164438/Originals/tao-lua-chon-trong-google-sheets-4.jpg)
Step 5: Finally, click on Advanced options and customize as desired → Click Done to complete the process.
/fptshop.com.vn/uploads/images/tin-tuc/164438/Originals/tao-lua-chon-trong-google-sheets-5.jpg)
And here is the result after you successfully create options in Google Sheets by manual input.
/fptshop.com.vn/uploads/images/tin-tuc/164438/Originals/tao-lua-chon-trong-google-sheets-6.jpg)
2.2. Creating a drop-down list from existing data in a spreadsheet
Step 1: Access the Google Sheets file you want to edit → Select the Range of cells where you want to create the drop-down list.
/fptshop.com.vn/uploads/images/tin-tuc/164438/Originals/tao-lua-chon-trong-google-sheets-7.jpg)
Step 2: Click on the Data tab → Select Data Validation.
/fptshop.com.vn/uploads/images/tin-tuc/164438/Originals/tao-lua-chon-trong-google-sheets-8.jpg)
Step 3: Click on Add rule.
/fptshop.com.vn/uploads/images/tin-tuc/164438/Originals/tao-lua-chon-trong-google-sheets-9.jpg)
Step 4: In Criteria, select List from a range (of cells) → Click on the Grid icon below.
/fptshop.com.vn/uploads/images/tin-tuc/164438/Originals/tao-lua-chon-trong-google-sheets-10.jpg)
Step 5: Check the Data that you want to add → Click OK.
/fptshop.com.vn/uploads/images/tin-tuc/164438/Originals/tao-lua-chon-trong-google-sheets-11.jpg)
Step 6: Finally, click on Done to complete the setup.
/fptshop.com.vn/uploads/images/tin-tuc/164438/Originals/tao-lua-chon-trong-google-sheets-12.jpg)
And here is the result after you successfully create options in Google Sheets with existing data.
/fptshop.com.vn/uploads/images/tin-tuc/164438/Originals/tao-lua-chon-trong-google-sheets-13.jpg)
The above article has guided you on how to create options in Google Sheets that are extremely simple and fast. If you find it useful, you can share this article with your friends and family! Have a successful implementation!
And if you are looking for a powerful laptop to create impressive and precise spreadsheets like that, visit FPT Shop to discover a diverse and high-class range of options.
See the hottest laptops currently sold at FPT Shop here.
Step-by-Step Guide on How to Insert a PDF File into Google Sheets That You Shouldn’t Miss
Discover how to easily and effectively insert PDF files into Google Sheets. Get detailed instructions and tips on leveraging this feature to manage data and share information effortlessly. Read on to learn how to work with PDF files in Google Sheets and enjoy its flexibility and convenience.