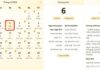To help you quickly fix it, FPT Shop has compiled all the fixes for when YouTube errors occur on iPhone, MacBook very quickly and simply. Let’s follow the article below!
Common YouTube Errors
YouTube errors on iPhone can occur when you use your phone for a long time. Here are some common errors on YouTube and how to fix them:
- Video not playing: This can happen due to various reasons such as loss of internet connection, browser errors, or software errors. To fix this, you can try refreshing the page, checking the internet connection, closing and reopening the browser, or trying a different browser.
- Unable to upload videos: If you have issues uploading videos to YouTube, check your internet connection and try uploading with a different browser to see if there are any issues.
- Title, tags, or description not displaying: This could be due to system errors or violations of YouTube’s guidelines. You should double-check the information and comply with YouTube’s instructions and policies.
- Rankings, comments, or other features not working: Check if your account has restricted permissions or violates policies. If not, this could be a system error and you should try refreshing the page or contacting YouTube support.
- YouTube account disabled for unknown reasons: You should contact YouTube support to request a resolution. YouTube will guide and support you in recovering your account.
- Your video is deleted: Check your email or notifications in your YouTube account to find out the specific reason.
- Your video is slow or jerky: This could be due to weak internet connection or hardware or software issues. Check your internet connection and close background running applications.
- Cannot watch videos in fullscreen mode: You can try toggling fullscreen mode on and off or use a different browser to check.
- You can’t share videos: Check if there are any restrictions on your account or specific videos.
- Unable to find videos: Check your spelling and keywords used in the search. You can also try using different filters and search options to limit the results. When a video is deleted or hidden, you won’t be able to find it on YouTube.
/fptshop.com.vn/uploads/images/tin-tuc/176809/Originals/youtube-not-working.jpg)
How to Fix YouTube Errors on iPhone
Check Your Internet Connection
If you are using Wi-Fi, try the following steps:
Step 1: Try connecting to a different Wi-Fi network to see if the issue is with your current Wi-Fi.
Step 2: Reset the Wi-Fi router by turning it off and then on again.
If you are using mobile data, try the following steps:
Step 1: Open Settings.
Step 2: Find and select Mobile/Mobile Data and turn on Mobile Data.
Check if apps like YouTube, Safari, and other browsers are allowed to use mobile data by checking the corresponding options in the Mobile Data section of your phone.
/fptshop.com.vn/uploads/images/tin-tuc/176809/Originals/Khac-phuc-YouTube-bi-loi-tren-iP.jpg)
Restart Your Phone
Restarting your device is a simple and effective method to fix many technical issues on iPhone, including YouTube app usage problems. Follow the steps below to restart your phone:
Step 1: Press and hold the power button on the top or right side of the iPhone until the slide to power off appears.
Step 2: Swipe the slider to the right to turn off the device. Wait about 30 seconds for the device to completely turn off.
Step 3: Press and hold the power button again until the Apple logo appears on the screen.
After your iPhone restarts, you can check if YouTube is accessible again. Restarting your phone often helps fix temporary issues, so this is a simple and effective solution to try when YouTube errors occur on iPhone.
Enable Javascript
To enable JavaScript on Safari browser, you can follow these steps:
Step 1: Open Settings.
Step 2: Select Safari. Scroll down and choose Advanced.
Step 3: Enable JavaScript. After enabling JavaScript, the Safari browser on your iPhone will support running JavaScript code on websites.
/fptshop.com.vn/uploads/images/tin-tuc/176809/Originals/iphone-khong-xem-duoc-video-tren.jpg)
To enable JavaScript on Chrome browser, follow these steps:
Step 1: Open the Chrome app on your phone.
Step 2: Tap the three-dot icon in the top right corner of the screen. Select Settings from the menu.
Step 3: Select Site Settings.
Step 4: Choose and enable JavaScript. After enabling JavaScript in the Chrome browser, the browser will support running JavaScript code on the websites you visit.
Note: Enabling JavaScript may affect performance and page loading speed. However, most current websites use JavaScript to provide a better user experience, so you can rest assured that enabling JavaScript is common and recommended.
Clear Cache and YouTube Data
To free up storage space on your iPhone, you can follow these steps:
Step 1: Open Settings.
Step 2: Select General.
Step 3: Scroll down and select iPhone Storage. Here, you will see the total storage used by apps on your iPhone. Choose unnecessary or rarely used apps and select Offload App to remove them from your device.
If after following these steps you still have little free space and cannot access YouTube, you may need to upgrade your iPhone to a higher capacity.
Update YouTube
If YouTube is still causing errors on your iPhone after you have tried all the above methods, proceed to update the latest version of YouTube.
Step 1: Open the App Store on your iPhone.
Step 2: Search for YouTube using the search bar at the bottom of the screen. If there is a newer version of the YouTube app, you will see the Update button next to the app name. Tap here to download and install the latest version.
/fptshop.com.vn/uploads/images/tin-tuc/176809/Originals/youtube-bi-loi-tren-iphone3.jpg)
How to Fix YouTube Errors on MacBook
Check Your Internet Connection
To check the overall network connection on MacBook, you can follow these steps:
Step 1: Open the Safari browser on your MacBook.
Step 2: Access any website like google.com or apple.com. Check if the website loads quickly and works smoothly. If the website is slow to load, lagging, or not loading, it may indicate that your network connection is having issues.
/fptshop.com.vn/uploads/images/tin-tuc/176809/Originals/kiem-tra-wifi-macbook.jpg)
Try accessing other websites to confirm the status of the network connection. If other websites also experience similar issues, it may be due to an unstable or weak network connection.
Restart Your MacBook
Restarting your MacBook is a quick solution to fix various issues, including YouTube playback errors. When Safari is not functioning correctly, restarting your MacBook can clean up and reset the processes, as well as restart network and browser-related services.
Disable Extensions
Safari extensions can cause issues with playing videos on YouTube. Therefore, you need to disable all extensions to identify the specific cause. To disable extensions on Safari, you can follow these steps:
Step 1: Open Safari on your MacBook.
Step 2: Select Preferences.
Step 3: Switch to the Extensions tab. Here, you will see a list of installed extensions on Safari.
Step 4: After turning off all extensions, close the Preferences window.
Step 5: Quit Safari and reopen the browser.
/fptshop.com.vn/uploads/images/tin-tuc/176809/Originals/6-cach-khac-phuc-khi-macbook-bi.jpg)
Next, access YouTube again and check if you can watch the videos. If the issue is resolved, it means one of the extensions was causing the problem. In this case, you should re-enable each extension one by one until you identify the problematic extension and remove it from Safari.
Enable Javascript
Not activating JavaScript on Safari can prevent you from watching videos on the browser. To enable JavaScript, go to Safari -> Preferences -> Security and enable JavaScript.
Disable Content Blockers on Safari
The content blocking feature on Safari can prevent you from watching videos on the browser. This feature allows users to block unwanted content such as ads, social sharing buttons, and other elements on web pages, which may have inadvertently blocked YouTube on your device. To disable this feature, go to the Settings of YouTube and uncheck Enable Content Blocker.
/fptshop.com.vn/uploads/images/tin-tuc/176809/Originals/loi-can-khac-phuc-khong-xem-duoc.jpg)
Conclusion
Those are the fixes for YouTube errors on iPhone, MacBook. Hopefully, these suggestions will help you have a uninterrupted YouTube video viewing experience!