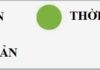Microsoft Word is widely regarded as the most popular word processor in the world today. It is extensively used by individuals from various professional backgrounds, including office workers, teachers, engineers, and content creators. However, many people struggle with creating headers in Word when working on tasks such as writing a thesis, lesson plan, contract, or report. In this article, FPT Shop aims to provide a comprehensive guide on creating headers in Word efficiently.
Understanding the Importance and Functionality of Headers in Word
A header can be defined as the title displayed at the top of a page. It typically consists of fixed characters, numbers, names, or symbols that appear at the top of one or multiple pages, or the entire document.
/fptshop.com.vn/uploads/images/tin-tuc/162430/Originals/tao-Header-trong-Word-2.jpg)
The header in Word offers several benefits for document creators:
- Provides important information related to the document at the top of each page, such as the title, author, date, or logo.
- Enables easy page numbering throughout the document.
- Enhances the overall aesthetics of the document, lending it a professional look and feel.
Step-by-Step Instructions for Creating Headers in Word
Similar to creating footers in Word, you can create headers for all pages or specific pages within the document.
Creating a Header in Word for the Entire Document
Regardless of the version of Microsoft Word you are using, the process for inserting headers remains mostly the same, with minor variations. If you wish to create a header for the entire document, follow these steps:
Step 1: Open Microsoft Word, and click on the Insert section at the top of the toolbar. Then choose Header and select the desired type of header.
/fptshop.com.vn/uploads/images/tin-tuc/162430/Originals/tao-Header-trong-Word-3.jpg)
Step 2: The text [Type here] will appear at the top of each page. Highlight that text and replace it with the desired content or image.
/fptshop.com.vn/uploads/images/tin-tuc/162430/Originals/tao-Header-trong-Word-4.jpg)
Step 3: To achieve a professional-looking header, customize its alignment, font, font size, and other relevant attributes to suit your preferences.
/fptshop.com.vn/uploads/images/tin-tuc/162430/Originals/tao-Header-trong-Word-5.jpg)
Creating Different Headers in Word on Different Pages
If you prefer to have different header styles on specific pages instead of using the same header throughout the document, follow these steps:
Step 1: Place the cursor at the page where you want to add a distinct header.
Step 2: On the toolbar, select the Page Layout tab, click on the Breaks section, and choose Next Page to move to the next page.
/fptshop.com.vn/uploads/images/tin-tuc/162430/Originals/tao-Header-trong-Word-6.jpg)
Step 3: Next, choose the Design tab, double click on the Header section, and click on Link to Previous to unlink the header from other pages.
/fptshop.com.vn/uploads/images/tin-tuc/162430/Originals/tao-Header-trong-Word-1.jpg)
Step 4: Now, you can enter the desired content in the header section of the selected page and proceed to customize it for an appealing look.
/fptshop.com.vn/uploads/images/tin-tuc/162430/Originals/tao-Header-trong-Word-7.jpg)
A Guide on How to Delete a Header in Word
If you need to remove a header from your Word document, follow the instructions below.
How to Completely Delete a Header in Word
To completely delete a header from your Word file, use the “Remove” feature. Simply click on the Insert tab on the toolbar, select the Header section, and click on Remove Header.
/fptshop.com.vn/uploads/images/tin-tuc/162430/Originals/tao-Header-trong-Word-8.jpg)
How to Delete Individual Headers in Word
If you wish to delete headers on specific pages rather than removing all of them simultaneously, follow these steps:
Step 1: Double click on the Header you want to delete.
/fptshop.com.vn/uploads/images/tin-tuc/162430/Originals/tao-Header-trong-Word-9.jpg)
Step 2: Highlight the content of the header and press the Delete or Backspace key on your keyboard to remove the header from the top of the page.
/fptshop.com.vn/uploads/images/tin-tuc/162430/Originals/tao-Header-trong-Word-10.jpg)
Important Considerations when Creating Headers in Word
While headers allow you to add additional information such as authors, dates, etc. to your document, it is essential not to overuse them. Excessive headers may confuse the reader. Therefore, include only necessary information in the header section.
The aforementioned guide provides a simple and detailed explanation of creating headers in Word. We hope that it helps you discover interesting tips for effectively utilizing this word processing application.
- Simplify your work if you know how to open 2 Word files at the same time on your computer
- How to draw shapes in Word that anyone can easily do
How to Change Line Spacing in Word 2007, 2010, 2013, and 2016
Do you need help adjusting line spacing in Microsoft Word? This article provides a comprehensive guide on how to change line spacing in Word 2007, 2010, 2013, and 2016.
How to Easily Troubleshoot the Microsoft Word Error in PowerPoint
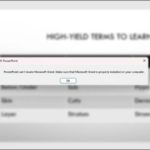 Microsoft Word Error in PowerPoint’>
Microsoft Word Error in PowerPoint’>Experience the power of Microsoft PowerPoint and Word by resolving the PowerPoint Can’t Locate Microsoft Word issue and optimizing the connection between these two programs. Unlock greater productivity and unleash your creativity with this simple solution.