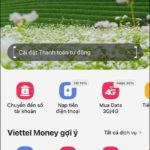For new users who register to use Zalo, they often encounter difficulties in changing or deleting their profile picture. With Zalo’s feature, you can easily change your profile picture according to your preferences and preferences. Let’s explore detailed instructions on how to quickly change Zalo’s profile picture in the following article.
A brief introduction to Zalo
Before getting into information about how to change Zalo’s profile picture, let’s briefly understand the Zalo application. A popular social networking application nowadays with a large number of users.
/fptshop.com.vn/uploads/images/tin-tuc/164565/Originals/anh-dai-dien-<a href='https://meo.tips/featured/how-to-install-two-zalo-accounts-on-samsung-phones-a-comprehensive-guide/' rel='dofollow' class='onpage-seo' >zalo</a>-1.jpg”><figcaption>A brief introduction to Zalo</figcaption></figure>
<p>Zalo is an application that provides users with the feature to send messages and make phone calls to many other people via internet connection on various devices such as computers, mobile phones, tablets. The company that manages and develops the Zalo application is the Vietnamese technology company – VNG.</p>
<p>Since its launch in the market in 2012, Zalo has attracted the attention of a large number of users in Vietnam. To date, Zalo is still one of the popular applications and has received an impressive number of users.</p>
<h2><b>What is the standard size of Zalo’s profile picture?</b></h2>
<p>When you access your Zalo personal page, the first thing you see is your profile picture and cover photo. Depending on each social network, there will be specific requirements for the size, format, and file size of the image. For the Zalo platform, using a profile picture with a standard size will ensure the quality of displaying clear and uncropped images…</p>
<figure><img decoding=)
The standard size for Zalo’s profile picture is currently 150 x 150 pixels, the image format is jpg or png, and the maximum accepted image size is 1MB.
Instructions for changing Zalo’s profile picture on mobile phones
The Zalo application is widely used on smart mobile phones. The steps to change Zalo’s profile picture on mobile phones are as follows:
The following are the steps to change Zalo’s profile picture that FPT Shop wants to introduce to you.
Step 1: Open the Zalo application on your phone. Then, select the “Me” tab and then select “View profile”.
/fptshop.com.vn/uploads/images/tin-tuc/164565/Originals/anh-dai-dien-zalo-3(1).jpg)
Step 2: When you have accessed your personal page, click on the current profile picture and select “Choose image from device”.
/fptshop.com.vn/uploads/images/tin-tuc/164565/Originals/anh-dai-dien-zalo-4(1).jpg)
Step 3: You can choose a new image from your phone’s library. After selecting the image, you can adjust the size as desired. Finally, click “Done” to complete the process of changing the profile picture.
/fptshop.com.vn/uploads/images/tin-tuc/164565/Originals/anh-dai-dien-zalo-5(1).jpg)
Instructions for changing Zalo’s profile picture on computers
In addition to changing the profile picture on mobile phones, you can easily change the profile picture on your computer through the Zalo application or Zalo web.
Step 1: Open the Zalo application on your computer or access the official Zalo website.
Step 2: In the Zalo interface on the computer, click on your profile picture in the top right corner, then select “Account”.
/fptshop.com.vn/uploads/images/tin-tuc/164565/Originals/anh-dai-dien-zalo-6(1).jpg)
Step 3: Click on the current profile picture. A dialog box will appear, then you select a new image from your computer by clicking “Open”.
/fptshop.com.vn/uploads/images/tin-tuc/164565/Originals/anh-dai-dien-zalo-7(1).jpg)
Step 4: Finally, click “Update” to complete the process of changing your profile picture on Zalo on your computer.
/fptshop.com.vn/uploads/images/tin-tuc/164565/Originals/anh-dai-dien-zalo-8(1).jpg)
Notable benefits when changing Zalo’s profile picture
Changing Zalo’s profile picture not only allows you to choose an image according to your preferences but also brings many outstanding benefits such as:
- Create a first impression: Your profile picture is the first image that others will see when contacting or searching for information about your account. A beautiful, professional, and personality-appropriate photo will create a positive and favorable first impression on others.
- Show personality and preferences: The profile picture is also a way to show personality and personal preferences. You can use personal, family, or any favorite photos to show your personality.
- Easy to identify: A unique profile picture with its own characteristics helps you easily be recognized when chatting in a large group or someone else’s contact list.
- Avoid confusion: When many people have the same name or similar nicknames, a clear profile picture helps avoid confusion and increase accuracy when contacting others.
- Safety and security: Using a clear profile picture and complying with Zalo’s guidelines such as not containing sensitive information will help you avoid online safety and security risks.
/fptshop.com.vn/uploads/images/tin-tuc/164565/Originals/anh-dai-dien-zalo-9.jpg)
Sharing some useful Zalo tips for new users
In addition to the instructions for changing Zalo’s profile picture, don’t forget to check out the following Zalo usage tips!
Turn off “Seen” mode
The “Seen” notification on Zalo is displayed by default, allowing users to track whether the other person has seen their sent messages or not. However, this mode can be annoying, for example, when you view a message but cannot respond immediately, the sender may think that you do not respect them.
To avoid these situations or simply to protect your privacy, you can turn off the “Seen” mode on Zalo in the same way:
- Step 1: Open the Zalo application on your phone.
- Step 2: Tap the “More” icon (plus sign) to open the menu.
- Step 3: Select the gear icon in the top right corner of the screen. Then, select “Privacy”.
- Step 4: Go to the “Display status” section and turn off the “Seen” item
After performing these steps, you have turned off the “Seen” mode on Zalo, and others will not be able to track whether you have seen their messages or not.
/fptshop.com.vn/uploads/images/tin-tuc/164565/Originals/anh-dai-dien-zalo-10.jpg)
Block receiving messages from strangers
Many users have shared being harassed while using Zalo by receiving messages from strangers like spam, advertising messages, etc. In that case, you can block receiving messages from strangers by opening Zalo Settings and checking the Privacy. Then proceed to turn off the Receive messages from strangers mode to complete blocking receiving messages.
Zalo encryption
Zalo contains a lot of personal information and private conversations that you don’t want anyone else to know. However, there are situations when you need to lend your phone to someone else, and this can cause concerns about the possibility of others viewing personal information on Zalo.
To solve this problem, you can use the encryption feature by opening the settings section in the Zalo application, then select “Account and Security”. Then click on “Set up Zalo encryption” to activate this feature with a password of your choice.
Once the encryption feature has been activated, you will need to enter your own password to access Zalo. This helps protect your account from access by strangers when you lend someone your phone.
Synchronize contacts with Zalo
In addition to changing the profile picture on Zalo, this application also provides many other conveniences for users, such as the contact synchronization feature. Thanks to that, you can easily connect with friends through messaging or making free calls.
/fptshop.com.vn/uploads/images/tin-tuc/164565/Originals/anh-dai-dien-zalo-11.jpg)
The procedure is as follows: Open the Settings section in the application, select Update Zalo contacts, and select Update to complete. After performing these steps, the contacts on Zalo will be updated and synchronized with the contacts on your phone.
Make friends with QR codes
Currently, you can also easily connect with other users through the feature of making friends with QR codes on Zalo. You can press the Add item, then select the QR code icon displayed on the top right by the system to scan the QR code and make friends.
Change the background image of Zalo chat frames
Zalo users can also create uniqueness and uniqueness for their conversations with friends by changing the background image in the chat frames. When doing so, you open the conversation you want to change the background image, click on the 3 dots icon in the top right corner of the interface, then select “Change background image” from the collection or available images. Click Done to complete changing the background image in the chat frame.
/fptshop.com.vn/uploads/images/tin-tuc/164565/Originals/anh-dai-dien-zalo-12.jpg)
Share photos to other applications
You can also easily share photos from Zalo to other applications very simply and easily. First, open the conversation or in your photo list, select the photo you want to share. Click on the three-dot icon in the top right corner of the screen.
Select “Share” in the list of options, the system will display a list of other applications that you can share photos with. Select the application you want to use to share the photo.
Some frequently asked questions about Zalo’s profile picture
During the process of performing operations with Zalo’s profile picture, you may encounter issues that you do not know how to handle. Let’s refer to some frequently asked questions below!
Is it possible to delete Zalo’s profile picture?
The answer is NO, currently users cannot delete the profile picture on the Zalo application. You can only change to another image as you like without being able to delete the Zalo profile picture, this is the difference of this platform with many social networks like Facebook, etc.
How to block strangers from viewing the picture?
After successfully changing the profile picture on Zalo, many users do not want strangers to be able to find or view their profile picture, you can perform specifically as follows:
- Step 1: Open the Zalo application on your phone, select the “Me” tab to access your personal page. Click on the gear icon or the three-dot icon in the top right corner of the screen.
- Step 2: Select “Privacy” or “Settings and Privacy”, then click “Log”, select “Block and Hide”.
- Step 3: Then you select “Block view log” or “Hide from log”, then select the plus sign icon in the upper right to enter the username or the phone number is complete the process.
Conclusion
Above is detailed information about how to change Zalo’s profile picture for users that you can refer to. Hope this article helps you easily change your profile picture as you like and have more useful Zalo usage tips.
16 Objects and Items to Avoid as They May Contain Disease-Causing Germs
From the grocery store to your own home, we come into contact with countless surfaces every day. Unfortunately, these surfaces can be breeding grounds for bacteria and viruses like the Corona virus, which can be easily spread by coughing or sneezing. To help prevent its spread, here are 16 common everyday objects that could be harboring germs.