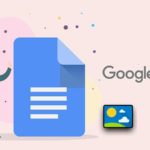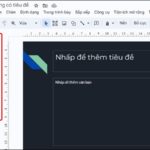For many people, converting content from images can be a significant challenge. However, Google Docs has introduced a feature that can convert images into text, allowing you to easily and quickly convert content from image files into text. This article will guide you on how to convert images into text using Google Docs and explore the benefits of doing this in your daily life.
1. The benefits of converting images into text using Google Docs
Converting images into text using Google Docs offers several important benefits, including:
- Save time: This feature saves time compared to manually typing text from images or printed documents.
- Create content from images: It helps you quickly create or edit information from images, allowing you to leverage existing images and documents.
- Share and edit data from images: You can easily share information from images with others and collaboratively edit or supplement information.
- Create quick records: You can quickly create a record or note from an image or voice by converting them into text.
- Save effort: Converting images into text saves effort and reduces the likelihood of errors when manually entering data.
- Improve work efficiency: It improves work efficiency and helps you complete tasks faster and more effectively.
/fptshop.com.vn/uploads/images/tin-tuc/163337/Originals/chuyen-hinh-anh-thanh-van-ban-bang-google-docs-8.jpg)
In summary, converting images into text using Google Docs is an essential tool that allows you to leverage information from images and printed documents easily and effectively.
2. How to convert images into text using Google Docs
When you want to convert images into text using Google Docs, you need to follow a few simple steps. Below, we will guide you through this process to help you easily understand how to perform this conversion in your documents.
Step 1: Access your Google Drive HERE → On the homepage, click the New icon to upload your image file to Drive.
/fptshop.com.vn/uploads/images/tin-tuc/163337/Originals/chuyen-hinh-anh-thanh-van-ban-bang-google-docs-2.jpg)
Step 2: Choose Upload.
/fptshop.com.vn/uploads/images/tin-tuc/163337/Originals/chuyen-hinh-anh-thanh-van-ban-bang-google-docs-3.jpg)
Step 3: Select the Image you want to convert to text → Click Open.
/fptshop.com.vn/uploads/images/tin-tuc/163337/Originals/chuyen-hinh-anh-thanh-van-ban-bang-google-docs-4.jpg)
Step 4: Once the image file is successfully uploaded, click the mouse on the 3 dots icon → Choose Open with → Select Google Docs.
/fptshop.com.vn/uploads/images/tin-tuc/163337/Originals/chuyen-hinh-anh-thanh-van-ban-bang-google-docs-5.jpg)
Step 5: Shortly after, the image will be opened in Google Docs. The original image containing the text content is displayed above, and the extracted text content is displayed below.
/fptshop.com.vn/uploads/images/tin-tuc/163337/Originals/chuyen-hinh-anh-thanh-van-ban-bang-google-docs-6.jpg)
Step 6: At this point, you can edit the text as usual, then click File → Choose Download → Select Microsoft Word (.docx) file format to complete the process.
/fptshop.com.vn/uploads/images/tin-tuc/163337/Originals/chuyen-hinh-anh-thanh-van-ban-bang-google-docs-7.jpg)
3. Common questions when converting images into text using Google Docs
When converting images into text using Google Docs, there are some common questions that users may encounter. Here are some frequently asked questions and answers:
Can I use the image-to-text conversion feature with all types of images?
No, this feature does not always work with all types of images. It works well with images containing text or handwriting. Images that are too blurry or unclear may not be converted well.
How to edit and format the text after converting from an image?
After conversion, the text is added to the Google Docs document. You can edit and format the text like any other text by using the features of Google Docs.
Can I convert multiple images at once?
Currently, the image-to-text conversion feature in Google Docs allows you to convert one image at a time. You need to add each image to a separate document and perform the conversion process for each image.
Does this feature work on mobile?
On mobile devices, Google Docs does not provide an automatic image-to-text conversion feature like the computer version. This means you cannot directly convert images to text within the Google Docs app.
Remember to carefully review the text converted from the image to ensure accuracy and make corrections if necessary.
The above article has guided you on how to convert images into text using Google Docs on a computer, which is simple and fast. If you find it helpful, you can share this article with your friends and family! Wish you success in implementing it!
Save Time with Google Docs’ Spelling Check – No More Time Consuming Text Review
Check your spelling with Google Docs – simple and effective. With its integrated automatic spell check feature, it not only helps you correct spelling errors but also provides keyword suggestions, checks syntax, and grammar. This enhances professionalism and ensures accuracy for your documents effortlessly.
Embed Google Slides into Google Docs to elevate the professionalism of your data
When you embed Google Slides into Google Docs, you unlock the potential to create even more interactive and engaging documents than ever before. This allows you to present information in a visual and creative way, from project presentations for work, to sharing online lectures in the field of education. Check out the following guide now!