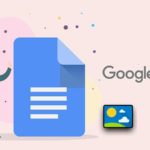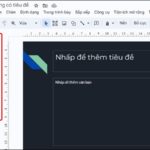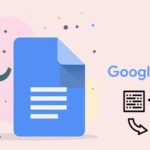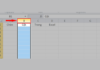Spell checking is an important part of writing and editing text to ensure accuracy and professionalism. In the digital age, using automated tools to check spelling has become more important than ever. And one of the popular and effective tools for this task is Google Docs. In this article, we will explore how to spell check using Google Docs and take advantage of the benefits it brings to writing and editing text.
Benefits of spell checking with Google Docs
Spell checking with Google Docs on computers brings many important benefits, including improving language accuracy, saving time, providing keyword suggestions, easy integration, supporting multiple languages, checking syntax and grammar, instant feedback, easy revision, professional writing support, and helping to protect the environment. This is a powerful tool that helps users write high-quality and effective documents.
/fptshop.com.vn/uploads/images/tin-tuc/163341/Originals/huong-dan-kiem-tra-chinh-ta-bang-google-docs-9.jpg)
The benefits of spell checking with Google Docs include:
- Accurate spelling: Google Docs has a powerful built-in spell checker that helps you detect and correct spelling mistakes, making your documents more accurate and professional.
- Time-saving: Automatic spell checking in Google Docs saves you time compared to manually checking or using external spell checking tools.
- Keyword suggestions: Google Docs provides keyword suggestions as you type, helping you choose the right words and use appropriate language in context.
- Easy integration: With integration with Google Drive, your documents are always securely stored and can be easily shared with others.
- Multiple languages: Google Docs supports spell checking in multiple different languages, allowing users to write and check various types of documents globally.
- Syntax and grammar checking: In addition to spell checking, Google Docs also has the ability to check syntax and grammar, helping you build a perfect narrative.
- Instant feedback: As you write, Google Docs provides suggestions and instant feedback to help you improve your writing skills.
- Easy revision: You can accept or reject spelling suggestions and make changes directly in the document without switching to other tools.
How to spell check with Google Docs
Checking spelling while typing
Spell checking while typing on Google Docs is the process of using the built-in spell and grammar checking feature in the Google Docs app to ensure that each character and sentence structure is written correctly and error-free.
When you write or edit text in Google Docs, the tool will automatically check for spelling, grammar errors and suggest changes when needed by underlining in red. This helps you write a more accurate, professional, and readable document.
To use this feature, you can go to Tools → Select Spelling and grammar → Select Show spelling suggestions.
/fptshop.com.vn/uploads/images/tin-tuc/163341/Originals/huong-dan-kiem-tra-chinh-ta-bang-google-docs-2.jpg)
That way, when you misspell, Google will automatically detect and suggest errors for you as shown in the image below.
/fptshop.com.vn/uploads/images/tin-tuc/163341/Originals/huong-dan-kiem-tra-chinh-ta-bang-google-docs-3.jpg)
Correcting spelling errors in completed text
Correcting spelling errors in a completed text is the process of identifying and correcting spelling mistakes in a finished text. This process includes:
Step 1: Click mouse on the misspelled word identified by Google Docs → Click on the 3 dots icon next to it.
/fptshop.com.vn/uploads/images/tin-tuc/163341/Originals/huong-dan-kiem-tra-chinh-ta-bang-google-docs-4.jpg)
Step 2: Then, the application will automatically detect the errors and suggest the correct answer for you → Click Accept if you feel appropriate.
/fptshop.com.vn/uploads/images/tin-tuc/163341/Originals/huong-dan-kiem-tra-chinh-ta-bang-google-docs-5.jpg)
That way, you have completed the process of spell checking with Google Docs when revising the text.
Case where you spell correctly but Google still reports an error
If you spell correctly but Google Docs still reports a spelling error, there are some reasons why this may happen:
- Word not in the dictionary: Some new words or terms may not be in the Google Docs dictionary. In this case, you can add the word to your personal dictionary to avoid it being flagged as a spelling error next time.
- Proper names and abbreviations: Google Docs may not accurately recognize proper names or abbreviations. You can add these words to your personal dictionary to avoid the error message.
- Different languages: Check that the language you are using in Google Docs matches the language of the document. Google Docs will spell check based on the language you have selected.
- Incorrect spell check settings: Sometimes there may be errors in the spell check settings. Check the spell check settings in Google Docs to ensure it is working in the correct language and necessary spelling rules.
- System errors: Temporary system issues may cause Google Docs to report a spelling error incorrectly. If you believe this is a case of error, try refreshing the page or try again after a while.
To fix this issue, you can follow the steps below:
Step 1: Click on the Location of the word that Google Docs identifies as an error → Click on the 3 dots icon next to it.
/fptshop.com.vn/uploads/images/tin-tuc/163341/Originals/huong-dan-kiem-tra-chinh-ta-bang-google-docs-6.jpg)
Step 2: Click on Add to the personal dictionary to complete the operation.
/fptshop.com.vn/uploads/images/tin-tuc/163341/Originals/huong-dan-kiem-tra-chinh-ta-bang-google-docs-7.jpg)
That way, you have easily fixed this error.
/fptshop.com.vn/uploads/images/tin-tuc/163341/Originals/huong-dan-kiem-tra-chinh-ta-bang-google-docs-8.jpg)
The previous article has guided you on how to spell check with Google Docs in a simple and quick way. If you find it helpful, you can share this article with your loved ones and friends. Wish you success in implementing it!
Embed Google Slides into Google Docs to elevate the professionalism of your data
When you embed Google Slides into Google Docs, you unlock the potential to create even more interactive and engaging documents than ever before. This allows you to present information in a visual and creative way, from project presentations for work, to sharing online lectures in the field of education. Check out the following guide now!