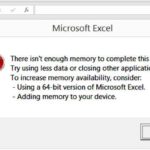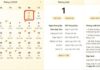In the article below, FPT Shop will guide you through the most detailed computer setup for new users who have just purchased a new laptop or desktop running Windows. Performing the laptop setup as below will help you optimize the system and personalize the device the way you want. The interesting thing is that all the computer setups below can be easily done without the need for experienced users.
New computer setup – things to do right away
1. Update the latest Windows
When setting up a new computer for the first time right after purchasing a new laptop or desktop is to update Windows. Because most new computers today come with Windows installed, but because it is a new machine, it is often the Windows version that is available from the factory, it has not been installed with any updates.
Therefore, finding, downloading and installing available updates right away is very important and must be done immediately. Updates not only fix any problems that may arise but also provide timely security patches to protect the system.
Step 1: Open the Settings application by pressing the Windows + I key combination, or access the Start menu then click on the Settings app icon at the bottom right.
/fptshop.com.vn/uploads/images/tin-tuc/165418/Originals/check-windows-update.jpg)
Step 2: In the displayed Settings app window, click the Windows Update option at the bottom of the left pane.
Step 3: In the right pane, click the Check for updates button and Windows will check if there are any latest updates available. If there are any available updates, Windows will download and install them automatically.
Except for certain types of non-security updates, they are not installed automatically. If there is an update like this, you will see the Download and install button right below the update. Clicking this button will trigger Windows to download and install the system update.
2. Uninstall third-party software
By default, most laptop or desktop manufacturers will install computers with proprietary software, applications, and even games. But more annoyingly, these companies also pre-install software and games as trial versions. In fact, most of these types of software and games are not used by many users, not to mention that when they are running, they consume system resources in vain, causing the computer to not operate smoothly.
In this case, if you have just purchased a laptop or desktop, the next step you should do when setting up the laptop is to uninstall and remove unnecessary software, applications, and games from the system. Here’s how to do it:
Step 1: Open the Settings application by pressing the Windows + I key combination, or access the Start menu then click on the Settings app icon at the bottom right.
Step 2: In the displayed Settings app window, click the Apps option on the left pane.
/fptshop.com.vn/uploads/images/tin-tuc/165418/Originals/Apps-and-features-windows-11-settings.jpg)
Step 3: Next, click the Installed Apps option on the right pane to immediately access the complete list of installed software, applications, and games on the system.
/fptshop.com.vn/uploads/images/tin-tuc/165418/Originals/Apps-and-features-windows-11-settings-2.jpg)
Step 4: Find the location of the software, application, or game you want to uninstall, then click the three horizontal dots button to the right of the app you want to uninstall and select Uninstall from the drop-down menu.
Step 5: Next, follow the on-screen instructions to complete the uninstallation process of the unused software, application, or game from the system.
Although users can uninstall most unnecessary applications, software, or games from the modern Settings app, there are still some advanced features that require the classic Control Panel. The Control Panel still preserves the integrated program manager for uninstalling and modifying installed applications.
To uninstall Windows 11 apps using the Control Panel, follow these steps:
Step 1: Press the Windows + R key combination to open the Run dialog box.
Step 2: Enter control into the blank box and click the OK button to open the Control Panel.
Step 3: Next, go to the Programs menu and click the Programs and Features option.
/fptshop.com.vn/uploads/images/tin-tuc/165418/Originals/Programs-and-Features-in-WIndows-11.jpg)
Step 4: From the displayed Programs and Features window, find and select the application or game you want to uninstall and click the Uninstall button.
Step 5: Click the Uninstall button again to confirm the removal of the application.
3. Install antivirus software
One of the important setups that you need to do right away when purchasing a new laptop or desktop is to install antivirus software. Although Windows 10 and Windows 11 have integrated antivirus software by default, however, to enhance system protection, protect your personal information, you should find and install additional antivirus software right away. Here, FPT Shop will guide you on how to download and install the Kaspersky Standard antivirus software.
Step 1: Activate your favorite web browser and visit the Kaspersky page. Then click the Download trial button to download Kaspersky Standard to your computer.
Step 2: After downloading Kaspersky Standard, proceed with the installation.
Step 3: When the installation process is complete, you can use Kaspersky Standard to scan and check the security status, viruses, and malware on your computer.
But note that scanning for viruses or malware is important to protect your system and needs to be done regularly.
4. Set up computer security
The next important task when setting up a new laptop is to set up security features to protect the system, and setting up a login password is one of them. Setting up a login password is to ensure that no one can access your computer without permission. To perform this setup, you only need a few steps as follows:
Step 1: Access the Settings by pressing the Windows + I key combination, or type settings into the search box at the bottom and click on the corresponding search result.
Step 2: In the displayed Settings app window, click the Accounts option on the left pane.
/fptshop.com.vn/uploads/images/tin-tuc/165418/Originals/cai-dat-m%E1%BA%A1t-khau-windows-11.jpg)
Step 3: In the right pane, click the Sign-in options option.
Step 4: Then, on the next screen, scroll down and click the Password option to expand the related options. Next, click the Add button and follow the instructions to set or change a new login password on Windows.
/fptshop.com.vn/uploads/images/tin-tuc/165418/Originals/cai-dat-m%E1%BA%A1t-khau-windows-11-2.jpg)
Note: You can use similar steps to change default settings for the photo viewer in Windows as well as other default apps if necessary.
5. Personalize the display screen and interface
The computer screen, user interface is one of the setups to show the personality of each user and also brings about the difference. Especially for those who have just purchased a laptop, changing the default settings about the interface, wallpaper, colors… becomes more necessary.
Step 1: Activate the Settings app on Windows, then click on the Personalization option on the left pane.
Step 2: In the right pane, there are many options for you to personalize the display interface of the computer, let’s explore the options including:
- Background: As the name implies, this option allows you to change the desktop background with the ability to choose Microsoft’s available images or use your own images stored on your computer. You can also choose to automatically display slide shows based on your photo library, but the most interesting feature is the automatically changing daily desktop background Windows spotlight. The Windows spotlight feature will automatically use image sources from the Internet, which can be images from around the world and change daily for users.
- Colors: If you want to change the colors in the user interface on Windows 11, this is the appropriate choice.
/fptshop.com.vn/uploads/images/tin-tuc/165418/Originals/windows-11-personalization-settings.jpg)
- Themes: This option allows you to change the overall user interface display on the screen. By default, Windows only integrates several themes for users to choose from. But if you want, you can download additional themes from the Microsoft Store by clicking the Browse themes button. For each theme, you can also customize each component such as wallpaper, sound, and mouse cursor. This is also a comprehensive computer setup because this option can change both wallpapers and colors…
- Lock screen: The lock screen is displayed every time you turn on the computer and before entering a password or PIN. It is also displayed when you lock the computer or wake it from sleep mode, so if you want to choose a beautiful image to change, this is the setup to perform. These settings are similar to changing desktop backgrounds mentioned above.
- Start: This option will provide you with many options to change the Start menu interface and the usefulness of this menu.
6. Change default web browser
One setup that is also quite important is to change the default web browser. By default, the web browser that comes with the Windows operating system is Microsoft Edge. Although it has gone through a long journey with many improvements and upgrades, however, this web browser is still not completely convincing to Windows users.
So if you don’t like to use the default web browser Microsoft Edge on Windows and want to change it to your favorite web browser like Cốc Cốc, Chrome, or Firefox, then follow these steps:
Step 1: Activate the Settings app, then click the Apps option on the left pane.
Step 2: Next, click the Default apps option on the right pane.
/fptshop.com.vn/uploads/images/tin-tuc/165418/Originals/Default-Apps-on-Windows.jpg)
Step 3: From the list of apps, click the Chrome browser to access the detailed settings of the browser.
Step 4: Click the Set default button in the top right corner of the next window to complete setting Chrome as the default web browser on Windows.
/fptshop.com.vn/uploads/images/tin-tuc/165418/Originals/Apps-and-features-windows-11-settings-1.jpg)
Note: You can use similar steps to change default settings for the photo viewer in Windows as well as other default apps if necessary.
7. Change computer name
By default, when a new laptop or desktop is installed with genuine Windows, the computer name has been set. However, that is not the name you want to use as the default name.
Therefore, one of the best personalization setups is changing the name of the computer. Changing the name of the computer is also a way to help others recognize your computer when using the shared network. Below are the steps to assign a new name to the computer.
Step 1: Activate the Settings app, then click the System option on the left pane.
Step 2: In the right pane, click the Rename link right below the default computer name.
/fptshop.com.vn/uploads/images/tin-tuc/165418/Originals/change-computer-name-windows-11.jpg)
Step 3: In the displayed Rename your PC dialog box, enter a new name for the computer in the blank box and click the Next button.
/fptshop.com.vn/uploads/images/tin-tuc/165418/Originals/change-computer-name-windows-11-2.jpg)
Step 4: Click the Restart now button to restart your computer and apply the changes.
8. Add personal data
The last but also very important computer setup is to transfer personal data. Personal data includes documents, photos, music, videos… and in most cases, you want this data to be available on your new computer. The way you transfer personal data from an old computer to a new computer will depend on where the data is stored.
- If personal data is stored on another computer, you should consider copying what you want to a USB or backup drive, then use those devices to copy data to the new computer.
- If the data is stored on OneDrive, Google Drive, Dropbox, or other online storage tools, do what is necessary to synchronize that data with your new machine. If you have signed in to the new Windows 11 laptop with a Microsoft account, select OneDrive in File Explorer to get started.
- If the data you need is stored in a backup file from another device, run the restore program on Windows 11 to recover that data.
Conclusion
Above, FPT Shop has just taken you through the most detailed and necessary computer setups for new computer users. Computer setups are performed sequentially with extremely simple steps that anyone can do.