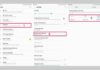Drawing an arrow on paper is surely not unfamiliar to everyone. However, how to draw an arrow in Excel is something not everyone knows. Therefore, in today’s content review, I will share with you a simple, quick, and highly effective way to draw arrows in Excel. Let’s follow along!
When do you need to draw arrows in Excel?
An arrow in Excel is a geometric symbol with 2 ends: one sharp end and one wide end. The sharp end represents the direction and orientation of the arrow. The wide end represents the source of the arrow. In addition, arrows can have different shapes such as straight arrows, curved arrows, double arrows, diagonal arrows, etc. They also have many different colors and sizes.
Arrows are widely used in Excel, depending on the purpose and needs of the users. Here are some common situations when you need to draw arrows in Excel:
- Create mind maps: Arrows will help illustrate the relationships and hierarchies between information blocks in mind maps.
- Draw graphs of functions: Function graphs are usually drawn on coordinate axes. Arrows will be used to indicate the directions of the axes and the limits of the graph.
- Guide viewers: Draw arrows when you want to guide viewers to a specific cell in the spreadsheet to attract attention, highlight or explain important cells that contain complex formulas.
/fptshop.com.vn/uploads/images/tin-tuc/164960/Originals/ve-mui-ten-trong-Excel-1.jpg)
How to draw arrows in Excel
Draw arrows in Excel
When you want to draw arrows in an Excel worksheet, you can follow these steps:
Step 1: In the Excel file where you want to draw arrows, click on the Insert tab > Choose Shapes in the Illustrations section.
/fptshop.com.vn/uploads/images/tin-tuc/164960/Originals/ve-mui-ten-trong-Excel-2.jpg)
Step 2: In the Lines section, you will see many arrow shapes. Click on the corresponding icon for the arrow shape you want.
/fptshop.com.vn/uploads/images/tin-tuc/164960/Originals/ve-mui-ten-trong-Excel-3.jpg)
Step 3: Then, move the mouse to the position where you want to draw the arrow in the worksheet and start drawing. Note that to prevent the arrow from slanting up or down while drawing, press and hold the Shift key.
/fptshop.com.vn/uploads/images/tin-tuc/164960/Originals/ve-mui-ten-trong-Excel-4.jpg)
How to edit arrows in Excel
After drawing the arrow, you can edit its color, size, and add text according to the following steps:
Step 1: Right-click on the arrow and choose Format Shape.
/fptshop.com.vn/uploads/images/tin-tuc/164960/Originals/ve-mui-ten-trong-Excel-5.jpg)
Step 2: The Format Shape window will appear, and you will see a series of options. Tick the Solid line options and select the corresponding options for each parameter you want to edit.
- Color: The color of the arrow.
- Transparency: The transparency of the arrow, with the transparency increasing gradually up to 100%.
- Width: The thickness of the arrow.
- Compound type: Comparison between 2 arrows.
- Dash type: The style of the arrow (solid, dashed, equally spaced dashed, long dashed, etc.).
- Begin Arrow type: Edit the shape at the starting point of the arrow.
- Begin Arrow size: Edit the size of the shape at the starting point of the arrow.
- End Arrow type: Edit the shape at the ending point of the arrow.
- End Arrow size: Edit the size of the shape at the ending point of the arrow.
/fptshop.com.vn/uploads/images/tin-tuc/164960/Originals/ve-mui-ten-trong-Excel-6.jpg)
Step 3: To add text to the arrow, select the Insert tab on the toolbar > Click on Text > Choose Text Box.
/fptshop.com.vn/uploads/images/tin-tuc/164960/Originals/ve-mui-ten-trong-Excel-7.jpg)
Step 4: Then, create a text box and enter the desired text into it.
/fptshop.com.vn/uploads/images/tin-tuc/164960/Originals/ve-mui-ten-trong-Excel-8.jpg)
Step 5: Next, right-click on the Text Box > Choose Format Shape > Select No Line in the Line and Fill sections.
/fptshop.com.vn/uploads/images/tin-tuc/164960/Originals/ve-mui-ten-trong-Excel-9.jpg)
How to move arrows in Excel
When you have created arrows with accompanying captions, you can move all the arrows together with the captions thanks to Excel’s Group feature.
Step 1: Select the arrow > Press and hold the Ctrl key > Continue to select the caption or other arrows.
/fptshop.com.vn/uploads/images/tin-tuc/164960/Originals/ve-mui-ten-trong-Excel-10.jpg)
Step 2: Then, right-click > Click on Group > Choose Group.
/fptshop.com.vn/uploads/images/tin-tuc/164960/Originals/ve-mui-ten-trong-Excel-11.jpg)
Step 3: Now, the arrows and the caption have become a group. You can move them together.
Conclusion
Based on the above sharing, we can see that drawing arrows in Excel is very simple, right? Hope that they will become useful knowledge to help you use this office software more proficiently.