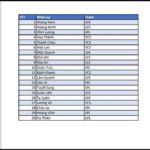1. How to insert a PDF file into Word as an icon using the Object tool
For icon files, the Object tool is the preferred method to insert a PDF file into Word. The steps are as follows:
- Step 1: Open the Word document where you want to insert the PDF file
- Step 2: Place the cursor at the position where you want the PDF file to appear in the text.
/fptshop.com.vn/uploads/images/tin-tuc/61320/Originals/huong-dan-cach-chen-file-pdf-vao-word-cuc-don-gian-1.png)
- Step 3: Click on the “Insert” tab on the Word menu, select “Object” from the list of options that appear on the screen.
/fptshop.com.vn/uploads/images/tin-tuc/61320/Originals/huong-dan-cach-chen-file-pdf-vao-word-cuc-don-gian-2.png)
- Step 4: Select the “Create from File” tab, click “Browse” to locate the storage location of the PDF file you want to use.
/fptshop.com.vn/uploads/images/tin-tuc/61320/Originals/huong-dan-cach-chen-file-pdf-vao-word-cuc-don-gian-3.png)
- Step 5: Once you have selected the PDF file, click the “OK” button. You will now see the PDF file inserted into the Word document at the position where you placed the cursor.
/fptshop.com.vn/uploads/images/tin-tuc/61320/Originals/huong-dan-cach-chen-file-pdf-vao-word-cuc-don-gian-4.png)
With the Object tool, you can leverage the benefits of both document formats:
- PDF: ensures security and preserves the original structure
- Word: offers flexibility in editing and formatting text.
2. How to insert a PDF file into Word as an image
Inserting a PDF file into Word as an image is quite easy. You can follow these steps:
- Step 1: Use a PDF to JPG conversion tool. For example, an online converter website like convertio.co
- Step 2: If the PDF is only one page, use Windows Snipping or SnagIt to capture an image from the PDF file
- Step 3: Convert the captured image from PDF to JPG format
- Step 4: Open the Word document, move the mouse cursor to the position where you want to insert the PDF file as an image
- Step 5: Select Insert tab on the menu
/fptshop.com.vn/uploads/images/tin-tuc/61320/Originals/huong-dan-cach-chen-file-pdf-vao-word-cuc-don-gian-5.png)
- Step 6: Click on Picture and then choose Insert Picture
- Step 7: Find the previously saved JPG file, double-click to select (or click once and then press “Insert”)
/fptshop.com.vn/uploads/images/tin-tuc/61320/Originals/huong-dan-cach-chen-file-pdf-vao-word-cuc-don-gian-6.png)
With this method, you won’t be able to edit the information as the PDF is inserted into Word as an image. However, this method still has its advantages, such as preserving the document with standard formatting and graphics, and quickly copying all the content without the need for time-consuming copying.
3. How to insert the content of a PDF file into Word
The advantage of this method is that it is simple, easy to perform, and very fast. The detailed steps are as follows:
- Step 1: Open the PDF file with a PDF reader on your device.
- Step 2: Right-click on the PDF document to use the Select tool
- Step 3: Highlight the text areas you want to copy from the PDF file.
- Step 4: Right-click and select Copy
/fptshop.com.vn/uploads/images/tin-tuc/61320/Originals/huong-dan-cach-chen-file-pdf-vao-word-cuc-don-gian-7.png)
- Step 5: Open Word, place the mouse cursor at the position where you want to paste the text
- Step 6: Right-click and select “Paste” to insert the content of the PDF file into Word.
Note that this method does not copy the text and graphics formatting from the original PDF file into Word. You can only copy plain text. If you need to preserve the formatting and graphics, refer to the method of inserting PDF into Word as an image (mentioned in section 2)
4. How to insert a PDF file into Word as a hyperlink
There are 2 ways to display a PDF file inserted into Word as a hyperlink:
- Method 1: Automatically display the content of the first page of the PDF on Word
- Method 2: Use an icon to display the PDF
With the method of inserting a PDF file into Word as a hyperlink, you can view the entire content by selecting the icon or previewing it. Any edits, additions, and deletions made to the original PDF file will be displayed on the Word document. This ensures synchronization and makes it easy for you to work with both formats.
You can refer to the following steps to insert a PDF file into Word as a hyperlink:
- Step 1: Open the Word document, place the mouse cursor at the position where you want to insert the file.
- Step 2: Select the Insert tab on the menu
- Step 3: In the Text group, select Object
/fptshop.com.vn/uploads/images/tin-tuc/61320/Originals/huong-dan-cach-chen-file-pdf-vao-word-cuc-don-gian-8.png)
- Step 4: Select Create from File and then click Browse to find the PDF file you want to use
- Step 5: After selecting the PDF file, choose Link to File to create a hyperlink and insert the PDF file into Word.
If you want the PDF file to be displayed as an icon instead of a preview, check the “Display as icon” box
/fptshop.com.vn/uploads/images/tin-tuc/61320/Originals/huong-dan-cach-chen-file-pdf-vao-word-cuc-don-gian-9.png)
- Step 6: To change the displayed icon, select Change Icon, then find a suitable icon from the suggested list or from another file.
- Step 7: Click OK to complete the process of inserting the PDF file into Word.
Hope this article can help you understand how to insert a PDF file into Word, expand your creativity, and optimize your work efficiency. Wish you success!
- Check out the great deals on laptops here: Laptop