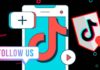Word offers users a variety of tools to work with and edit text such as changing font color, font size, font style, creating artistic text, creating text background color, …However, if you no longer need to use these settings, you can delete them and return the text to its original default state. Below, FPT Shop will guide you on how to remove text background color in Word with just a few simple steps.
When to remove text background color in Word?
Text background color in Word is the background color, which helps the text in that area, position stand out more than other parts. This is often used when you want to mark or make the important content stand out, more prominent. However, abusing this tool will make your document look less aesthetic, unprofessional, and too “colorful”, in this case, you should delete it.
/fptshop.com.vn/uploads/images/tin-tuc/166646/Originals/cach-xoa-mau-nen-chu-trong-word-1.jpg)
In addition, sometimes when you copy documents from the Internet or other platforms such as Facebook to Word, they will be stuck with background color. At this time, you also need to remove it to create consistency with other parts, and at the same time, so that others do not know that you have copied the content from elsewhere.
Another case where you need to apply how to remove text background color in Word is when you need to format a different style or change to a different background color.
Note: Removing the background color will not affect the content, and you can only perform the background color change if the file is not locked.
How to remove text background color in Word
Remove background color for a paragraph in Word
- Method 1: Use Paste command
If you copy data from another source such as the Internet or Facebook and use the normal paste operation into Word, it will be stuck with the background color as an example in the image below.
/fptshop.com.vn/uploads/images/tin-tuc/166646/Originals/cach-xoa-mau-nen-chu-trong-word-2.jpg)
However, in reality, Word offers many styles of Paste so that you can paste data according to different formats. If you want to copy data pasted into Word without a background color, do the following:
Step 1: Copy the text to be pasted into Word, then place the mouse pointer at the position on the Word page where you want to paste that text.
Step 2: Right-click, in the Paste Options section, choose Keep Text Only (T). In this way, only the text will be pasted, and the background color will be white (no background).
/fptshop.com.vn/uploads/images/tin-tuc/166646/Originals/cach-xoa-mau-nen-chu-trong-word-3.jpg)
If you do not want to repeat the copy operation in another source, highlight the entire portion of the text pasted into Word, then move the mouse pointer to another position on the page and do the same to choose Keep Text Only.
The result will be as follows:
/fptshop.com.vn/uploads/images/tin-tuc/166646/Originals/cach-xoa-mau-nen-chu-trong-word-4.jpg)
- Method 2: Use Clear All Formatting
Step 1: Highlight the text with background color > Select the Home tab on the toolbar.
Step 2: In the Font section, choose the A icon with eraser as shown below. The text background will be deleted.
/fptshop.com.vn/uploads/images/tin-tuc/166646/Originals/cach-xoa-mau-nen-chu-trong-word-5.jpg)
- Method 3: Remove text background color using Shading in Word
If the entire background of that paragraph has a color (like the image below), you can use the Shading tool as follows:
/fptshop.com.vn/uploads/images/tin-tuc/166646/Originals/cach-xoa-mau-nen-chu-trong-word-6.jpg)
Step 1: Highlight the text that has a background color > Select the Home tab.
Step 2: In the Paragraph section, you click on Shading (paint bucket icon) > Choose No Color.
/fptshop.com.vn/uploads/images/tin-tuc/166646/Originals/cach-xoa-mau-nen-chu-trong-word-7.jpg)
- Method 4: Use Text Highlight Color
You often use Text Highlight Color to mark text to make them stand out. If you want to remove it, do the following:
/fptshop.com.vn/uploads/images/tin-tuc/166646/Originals/cach-xoa-mau-nen-chu-trong-word-8.jpg)
Step 1: Highlight the text that has been marked with Text Highlight Color > Choose the Home tab.
Step 2: In the Font section > Click on the Text Highlight Color > Choose No Color.
/fptshop.com.vn/uploads/images/tin-tuc/166646/Originals/cach-xoa-mau-nen-chu-trong-word-9.jpg)
Note: This method does not apply to Word files downloaded from other sources or copied from other platforms.
- Method 5: How to remove text background color in Word using Notepad
This method will not use Word’s built-in tools but use a third-party application, Notepad.
Step 1: Copy the entire text with a background color in Word.
Step 2: In the Search section on the Taskbar, enter the keyword Notepad and click on the Notepad app.
/fptshop.com.vn/uploads/images/tin-tuc/166646/Originals/cach-xoa-mau-nen-chu-trong-word-10.jpg)
Step 3: Paste the copied text into Notepad. Immediately, the background color of the text will be deleted.
/fptshop.com.vn/uploads/images/tin-tuc/166646/Originals/cach-xoa-mau-nen-chu-trong-word-11.jpg)
Step 4: Next, you just need to copy the text from Notepad and paste it back into Word.
Remove background for Word pages
If your Word file has a different background color (not white), you can remove it as instructed below:
Step 1: Place the mouse pointer on the Word page with a background color > Select the Design tab on the toolbar.
/fptshop.com.vn/uploads/images/tin-tuc/166646/Originals/cach-xoa-mau-nen-chu-trong-word-12.jpg)
Step 2: Choose Page Color > Select No Color to return the background to white color.
/fptshop.com.vn/uploads/images/tin-tuc/166646/Originals/cach-xoa-mau-nen-chu-trong-word-13.jpg)
Conclusion
So, the article has guided you on how to remove text background color in Word, applies in cases where you create a highlight, shading, or when you copy data from another source. The execution is very simple, certainly everyone can do it.