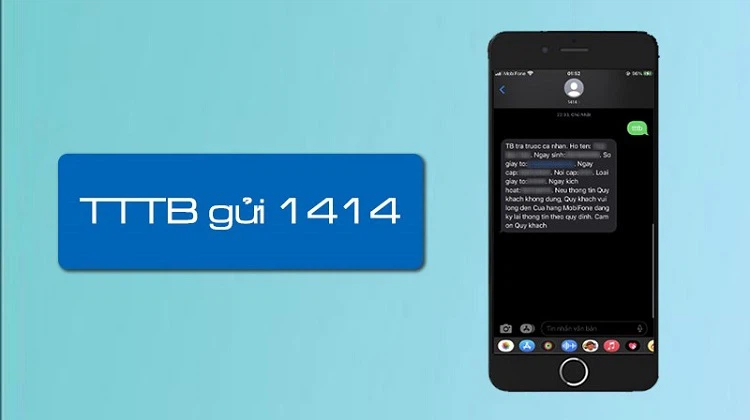What is the ROWS function and how is it different from the ROW function? The following article will help you understand the formula and how to use the ROWS function with easy-to-understand examples. Let’s explore with FPT Shop!
What is the ROWS function? How is it different from the ROW function?
What is the ROWS function?
The ROWS function is a calculation function that returns the number of rows in a specific referenced data range.
ROWS function syntax: =ROWS(Array).
Where: Array is a required parameter, it is an array, an array formula, or a reference to the range of cells you want to count the number of rows for.
Applications of the ROWS function in Excel
The ROWS function is used to count the number of rows in a table. You can add additional data to the ROWS function if you want to expand the data range, and the result will automatically change according to the corresponding value.
In addition, the ROWS function can be used in combination with many other common functions to perform calculations in Excel and effectively solve related issues in work.
What is the difference between the ROW function and the ROWS function?
The ROW and ROWS functions are both calculation functions that have results related to rows in a data range. For the ROW function, the returned value is the row number you want to search for in the data range, while the displayed result value of the ROWS function is the total number of rows in the referenced data range.
/fptshop.com.vn/uploads/images/tin-tuc/168678/Originals/ham-rows-3_PNG.jpeg)
How to use the ROWS function in Excel
Example 1
Assume that you need to calculate the number of orders on the 17th in the sales statistics table below using the ROWS function:
| Date | Product Unit | Quantity |
| 14-11-23 | Bottle | 10 |
| 14-11-23 | Bottle | 140 |
| 14-11-23 | Box | 80 |
| 17-11-23 | Bottle | 100 |
| 17-11-23 | Box | 200 |
| 17-11-23 | Basket | 10 |
| 17-11-23 | Box | 100 |
| 17-11-23 | Basket | 7 |
| 17-11-23 | Bottle | 50 |
| 17-11-23 | Basket | 12 |
In cell E11, you enter the formula =ROWS(A5:C11) and press ENTER, the result returned is 7, corresponding to the fact that you sold 7 orders on the 17th.
Example 3
Combine the use of the INDEX and ROWS functions to split columns.
Split the pan data column below into one column for orders and one column for quantities by using the combination of INDEX and ROWS functions:
| Order A |
| 10 |
| Order B |
| 20 |
| Order C |
| 30 |
Step 1: To retrieve data for the order column and the quantity column, you need to determine the position of the row containing the information for the data range. For example:
- The order column includes: Order A, Order B, and Order C respectively in rows 1, 3, and 5. The formula to get the row order for orders is: ROWS($C$3:C3-1)*2+1.
- The quantity column includes: 10, 20, and 30 respectively in rows 2, 4, and 6. The formula to get the row order for the quantity column is: ROWS($C$3:C3)-1)*2+2, or you can shorten it to ROWS($C$3:C3)*2.
Step 2: In cell D3, you enter the formula: =INDEX($B$3:$B$8,(ROWS($C$3:C3)-1)*2+1) and press ENTER. The corresponding result returned is Order A.
Step 3: In cell E3, you continue to enter the formula =INDEX($B$3:$B$8,(ROWS($C$3:D3)-1)*2+2) and press ENTER. The displayed result is 10.
Step 4: You perform the COPY and PASTE operations to populate the remaining cells.
Conclusion
FPT Shop hopes that this article on using the ROWS function in Excel will provide useful information for you to apply in learning and work! If you have any further questions, feel free to leave a comment below for the admin to answer.
5 Essential Excel Functions for Beginners
Excel files effectively: a sure-fire method’>How to recover unsaved or overwritten Excel files effectively: a sure-fire method
Knowing how to recover unsaved Excel files can be extremely helpful in cases when your computer unexpectedly shuts down or you accidentally click on “Don’t save” when Excel asks if you want to save your changes before closing. Follow this article to learn the step-by-step process of how to accomplish it.


























/fptshop.com.vn/uploads/images/tin-tuc/168678/Originals/ham-rows-2.PNG)
/fptshop.com.vn/uploads/images/tin-tuc/168678/Originals/ham-<a href='https://meo.tips/featured/the-four-lucky-moles-on-your-face-a-fortunate-few/' rel='dofollow' class='onpage-seo' >rows</a>-4.PNG”></p>
<h3>Example 2</h3>
<p>You want to search for the row numbers in a column of numbers available in the sales statistics table as in example 1.</p>
<p>In cell <strong><em>E11</em></strong>, which is the reference cell to display the result, you enter the formula <b><i>=ROWS(=ROWS(C2:C11))</i></b> and press <b><i>ENTER</i></b>. The returned result is 10, corresponding to the data range you look up.</p>
<p><img decoding=)
/fptshop.com.vn/uploads/images/tin-tuc/168678/Originals/ham-rows-6.PNG)
/fptshop.com.vn/uploads/images/tin-tuc/168678/Originals/ham-rows-7.PNG)
/fptshop.com.vn/uploads/images/tin-tuc/168678/Originals/ham-rows-8.PNG)