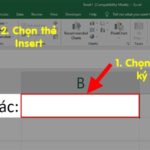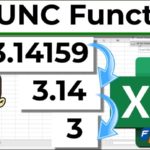You find yourself in a situation where you need to add information such as a title, page numbers, etc. to your spreadsheet. Excel will help you do this easily and quickly through the Header and Footer feature. So what do you know about Header and Footer in Excel? Let’s explore this useful Excel trick in the content below!
Understanding Header and Footer in Excel
Similar to Word, PowerPoint, Header and Footer in Excel are pieces of information on each Excel worksheet. In which, the Header is the information at the top of the page. The Footer is the information at the bottom or footer of the page.
Their presence contributes to the aesthetics and professionalism of the spreadsheet. At the same time, they help readers easily identify titles, page numbers, etc. in Excel. However, they will not be displayed in normal Worksheet view. Instead, they are displayed on printed pages, in the “Print Preview and Page Layout” view.
Functions of Header and Footer in Excel
In Excel, Header and Footer serve the following functions:
- Header: Used to provide information about the top of the page, such as the title, author’s name, date. Or it can be used to promote the brand, company image such as the logo, company name, address, phone number,…
- Footer: Used to provide information about the bottom of the page, usually the page numbers. In addition, it can also be used to notify readers of which part of the spreadsheet they are currently viewing, avoiding confusion and saving time.
How to create Header and Footer in Excel
To insert Header and Footer into an Excel worksheet, you can do one of the following 3 methods:
Method 1: Create Header and Footer through the Insert section
Step 1: Click the Insert tab on the toolbar > Select the Header & Footer section to switch the worksheet to Layout mode. If you want to create a footer, select Go to Footer in the Design section.
/fptshop.com.vn/uploads/images/tin-tuc/165229/Originals/Header-va-Footer-trong-Excel-1.jpg)
Step 2: Enter the desired content, images, information into one of the 3 Header or Footer boxes of the page. The system default will select the middle box, if you want the content to appear in the top left or top right corner, click the corresponding box.
/fptshop.com.vn/uploads/images/tin-tuc/165229/Originals/Header-va-Footer-trong-Excel-2.jpg)
Step 3: Once you’re done, click anywhere on the worksheet. If you want to exit the Header/Footer without saving the changes, press ESC.
Method 2: Create Header and Footer through Page Setup
Step 1: Click the Page Layout tab on the toolbar > Click the dropdown arrow to open the Page Setup dialog box.
/fptshop.com.vn/uploads/images/tin-tuc/165229/Originals/Header-va-Footer-trong-Excel-3.jpg)
Step 2: At this point, you will see a Page Setup dialog box. Here, click on the Header/Footer tab > Select Custom Header if you want to create a header or select Custom Footer if you want to create a footer and start editing.
/fptshop.com.vn/uploads/images/tin-tuc/165229/Originals/Header-va-Footer-trong-Excel-4.jpg)
Method 3: Create Header and Footer through Normal View
Step 1: Click the View tab on the toolbar to switch Excel to Page Layout mode.
/fptshop.com.vn/uploads/images/tin-tuc/165229/Originals/Header-va-Footer-trong-Excel-5.jpg)
Step 2: Insert content into the Add header or Add footer section as desired.
/fptshop.com.vn/uploads/images/tin-tuc/165229/Originals/Header-va-Footer-trong-Excel-6.jpg)
How to edit Header and Footer in Excel
After creating the Header and Footer, if you want to edit them, you can do so in one of the following two ways:
Method 1: Editing in Page Layout mode
Step 1: Click on the page header or footer to enter Page Layout mode.
/fptshop.com.vn/uploads/images/tin-tuc/165229/Originals/Header-va-Footer-trong-Excel-7.jpg)
Step 2: At this point, the Design tab will appear on the toolbar with editing options including:
- Page Number: Display page numbers: Page 1, Page 2, Page 3,…
- Current Date: Display the current date.
- Current Time: Display the current time.
- File Path: Insert the path to the Excel file.
- File Name: Display the name of the Excel workbook.
- Sheet Name: Display the name of the selected worksheet.
- Picture: Insert images, such as brand logos, banners,…
- Number of Page: Display the total number of pages in the Excel file.
- Different First Page: Create a different header/footer for the first page compared to the rest of the pages.
- Scale with Document: Change and adjust the size of the Header/Footer according to the scaling of the worksheet when printing.
- Different Odd & Even Pages: Header/Footer on even and odd pages in the list will be different.
- Align with Page Margins: Adjust the corresponding Header/Footer according to the page margins.
/fptshop.com.vn/uploads/images/tin-tuc/165229/Originals/Header-va-Footer-trong-Excel-8.jpg)
Method 2: Editing with Custom Header or Custom Footer
In addition to the above method, you can also edit the Header and Footer with Custom Header or Custom Footer.
Step 1: When performing the operation of creating Header/Footer through Page Setup (method 2) above, you will see the corresponding Header or Footer dialog box with 3 positions: left, middle, and right. You fill in the position where you want the header/footer information to be.
/fptshop.com.vn/uploads/images/tin-tuc/165229/Originals/Header-va-Footer-trong-Excel-9.jpg)
Step 2: After that, you can customize the Header/Footer with functions similar to the Design tab. In addition, you can change attributes such as font size, font style, etc. using Format Text. Once you’re done editing, click OK.
/fptshop.com.vn/uploads/images/tin-tuc/165229/Originals/Header-va-Footer-trong-Excel-10.jpg)
Step 3: Click OK in the Page Setup interface to finish editing.
/fptshop.com.vn/uploads/images/tin-tuc/165229/Originals/Header-va-Footer-trong-Excel-11.jpg)
Conclusion
With the detailed instructions above, you can now confidently create Header and Footer in Excel to make your reports and spreadsheets look more professional.
What are Excel formulas? Learn how to write and use Excel formulas effectively
Join FPT Shop to explore what Excel’s difference symbol is, how to write it, and how to use the difference symbol in Excel to compare data quickly and easily.