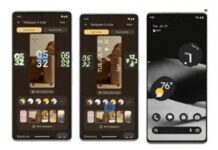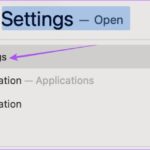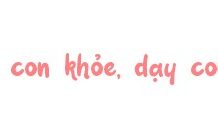Excel is software that supports data processing, table input, calculations, and more. Therefore, understanding basic operations and tricks will help you complete your work quickly and effectively. The following article will guide you on how to line break in Excel Mac in a simple and understandable way.
Benefits of line breaks in Excel Mac
When formatting a spreadsheet, line breaks in the same cell help you:
- Present content more clearly and coherently.
- Distinguish different data in one cell for convenient use with multiple purposes.
- Increase professionalism and credibility for data entry personnel.
/fptshop.com.vn/uploads/images/tin-tuc/162974/Originals/xuong-dong-trong-excel-mac-1.jpg)
How to line break in Excel Mac using keyboard shortcuts
Macbook users can use various methods to insert line breaks in a cell in Excel. However, not everyone knows the tricks and shortcuts to simplify and expedite this task. Here are some ways to line break in Excel Mac using keyboard shortcuts.
1. Line break in Excel Mac using Command + Enter
This shortcut is known as the “national shortcut” because of its simplicity and speed. Simply follow these steps:
- Step 1: First, select the Excel cell you want to line break.
- Step 2: Then, press the Command + Enter shortcut. Now, you can insert a line break in Excel.
/fptshop.com.vn/uploads/images/tin-tuc/162974/Originals/xuong-dong-trong-excel-mac-2.jpg)
2. Line break in Excel Mac using Option + fn + Enter
With this method, you can easily line break the cell anytime, anywhere on the spreadsheet, even when the cell does not contain any information. However, in this method, you must enable Wrap Text.
- Step 1: First, open the Excel file you want to work with. Then, click on the Home tab and select the Wrap Text option.
/fptshop.com.vn/uploads/images/tin-tuc/162974/Originals/xuong-dong-trong-excel-mac-3.jpg)
- Step 2: Next, press the Option + fn + Enter shortcut to complete the line break action in Excel.
/fptshop.com.vn/uploads/images/tin-tuc/162974/Originals/xuong-dong-trong-excel-mac-4.jpg)
3. Line break in Excel Mac using Control + Option + Enter
Similar to the previous trick, in this method, you also need to enable Wrap Text to complete the action.
- Step 1: Open your Excel file and click on Home. Then, select the Wrap Text option.
- Step 2: Then, press the Control + Option + Enter shortcut. At this point, the selected cell will have a line break as desired.
/fptshop.com.vn/uploads/images/tin-tuc/162974/Originals/xuong-dong-trong-excel-mac-5.jpg)
4. Line break in Excel Mac using Shift + Control + Command + Enter
Due to no significant difference compared to the previous two methods, in this trick, Wrap Text also needs to be enabled for further steps. Specifically:
- Step 1: First, open the Excel file you want to work with. Then, click on the Home tab and select the Wrap Text option.
- Step 2: To complete the action, press and hold the Shift + Control + Command + Enter shortcut.
/fptshop.com.vn/uploads/images/tin-tuc/162974/Originals/xuong-dong-trong-excel-mac-6.jpg)
Note: You need to press all the keys simultaneously for the syntax to take effect.
How to line break in Excel Mac using basic functions
In addition to common shortcuts, using functions to insert line breaks is also a good option. Here are some functions that can help you accomplish the line break function while typing text in Excel.
1. Line break in Excel Mac using concatenate and line break function
To concatenate different characters into one cell and insert a line break between merged cells, follow these steps:
Step 1: First, open the Excel file you want to work with. Then, click on the Home tab and select the Wrap Text option on the cell where you want to perform the action.
Step 2: Use the following formula:
Concatenate formula: “Cell 1 & CHAR(10) & Cell 2 & CHAR(10) & Cell 3 & …”
Example: If you want to merge the text in cell B1, C1 into column B2 (and add a line break), use the following formula: =B1& CHAR(10)&C1&CHAR(10)
At this point, you will see the merged and line break results in one displayed cell.
/fptshop.com.vn/uploads/images/tin-tuc/162974/Originals/xuong-dong-trong-excel-mac-8.jpg)
2. Line break in Excel Mac using TEXTJOIN function
You can use the TEXTJOIN function to concatenate cells and insert line breaks with Mac running Office 2019 or later versions. However, you will only be allowed to use this function if you own an official version of Office.
General TEXTJOIN function: TEXTJOIN(CHAR(10), TRUE, cell 1, cell 2, cell 3, …)
After completing the necessary steps, you will see the corresponding merged and line break results in Excel.
/fptshop.com.vn/uploads/images/tin-tuc/162974/Originals/xuong-dong-trong-excel-mac-7.jpg)
Conclusion
The above article has guided you on how to quickly and easily insert line breaks in Excel Mac with a few simple steps. Hopefully, you can apply and perform the tasks more easily on your spreadsheet. Don’t forget to follow the page to receive the latest information!