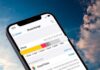The majority of people typically create PowerPoint slides on a computer or laptop. However, it is possible to create slides using a smartphone when a computer is not available. This article provides a guide on how to insert videos into PowerPoint on your phone.
Why Insert Videos in PowerPoint?
Before delving into the process of inserting videos into PowerPoint on your phone, it is important to understand the significance of including videos in presentations. PowerPoint is a widely-used tool for studying and working, helping users design presentations that enhance audience visualization and comprehension. While text and images alone can appear monotonous, inserting videos in slides makes presentations more engaging and facilitates better understanding of the topic at hand.
/fptshop.com.vn/uploads/images/tin-tuc/162413/Originals/cach-chen-video-vao-powerpoint-tren-dien-thoai-1.jpg)
Inserting videos into PowerPoint on a computer is a well-known process. However, what if you need to do it on a phone without access to a computer? The answer is yes. The following content provides detailed instructions on how to achieve this.
Guide to Insert Videos into PowerPoint on Your Phone
Method 1: Using the Smart Office App
The Smart Office app is a mobile application that allows users to create free and popular presentation slides directly on their smartphones. Available for both Android and iOS devices, this app enables users to access and edit documents easily by connecting to cloud storage services.
/fptshop.com.vn/uploads/images/tin-tuc/162413/Originals/cach-chen-video-vao-powerpoint-tren-dien-thoai-2.jpg)
Follow the steps below to insert videos into PowerPoint using the Smart Office app:
Step 1: Download the Smart Office app from CH Play or App Store to your smartphone.
Step 2: Open the app and tap on the three horizontal lines icon in the top left corner of the screen. Then select “Create new”.
/fptshop.com.vn/uploads/images/tin-tuc/162413/Originals/cach-chen-video-vao-powerpoint-tren-dien-thoai-3.jpg)
Step 3: Choose the “Presentation.pptx” option to create a PowerPoint.
/fptshop.com.vn/uploads/images/tin-tuc/162413/Originals/cach-chen-video-vao-powerpoint-tren-dien-thoai-4.jpg)
Step 4: Select “File” > “Insert” > Choose the video you want to insert into the slide.
/fptshop.com.vn/uploads/images/tin-tuc/162413/Originals/cach-chen-video-vao-powerpoint-tren-dien-thoai-5.jpg)
Step 5: Adjust the size of the video to fit.
Step 6: Go back to the File menu > Choose “Save As” > Rename the file and select “Save”.
/fptshop.com.vn/uploads/images/tin-tuc/162413/Originals/cach-chen-video-vao-powerpoint-tren-dien-thoai-6.jpg)
Note: This method requires the video to be saved on your phone. Currently, the app does not support inserting online videos like on a computer.
Method 2: Using the Microsoft PowerPoint App
The Microsoft PowerPoint app offers another way to insert videos into PowerPoint on your phone. With this app, you can insert videos that are already on your phone or use the screen recording feature.
Step 1: Download the Microsoft PowerPoint app to your phone from CH Play or App Store using the keyword “Microsoft PowerPoint”.
/fptshop.com.vn/uploads/images/tin-tuc/162413/Originals/cach-chen-video-vao-powerpoint-tren-dien-thoai-7.jpg)
Step 2: After downloading, open the app. Go to the Presentation section and click on the slide you want to insert the video into. Then click on the editing section (pencil icon).
/fptshop.com.vn/uploads/images/tin-tuc/162413/Originals/cach-chen-video-vao-powerpoint-tren-dien-thoai-8.jpg)
Step 3: Click on the red arrow below the screen and choose “Home” > “Insert” > Scroll down to select “Video”.
/fptshop.com.vn/uploads/images/tin-tuc/162413/Originals/cach-chen-video-vao-powerpoint-tren-dien-thoai-9.jpg)
Step 4: Here, you can choose the “Video” option to insert a video that is already on your phone or “Record video” to record a new one. In this case, an existing video is selected.
/fptshop.com.vn/uploads/images/tin-tuc/162413/Originals/cach-chen-video-vao-powerpoint-tren-dien-thoai-10.jpg)
Step 5: Select the video you want to insert into PowerPoint, adjust its position and size if necessary. Once satisfied, go back and click on the “Present” section to preview the video.
/fptshop.com.vn/uploads/images/tin-tuc/162413/Originals/cach-chen-video-vao-powerpoint-tren-dien-thoai-11.jpg)
The above methods provide a detailed guide on how to insert videos into PowerPoint on your phone using either the Smart Office app or the Microsoft PowerPoint app. For more PowerPoint tips and tricks, be sure to follow the News section of FPT Shop.
- Guide to making beautiful, professional PowerPoint presentations in just 8 steps
- How to run text in PowerPoint to make presentations more professional