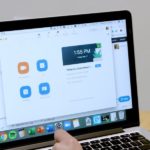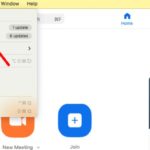Installing Zoom on your computer will help you easily create online classrooms or meetings and allow an unlimited number of participants. This brings convenience and speed to users. In today’s article, FPT Shop will share the detailed steps to install this application!
What is Zoom Cloud Meetings?
Zoom Cloud Meetings is software developed and managed by Zoom Video Communications, Inc. The application has become extremely popular since 2019, especially during the Covid-19 pandemic when face-to-face communication was limited. Not only students, but Zoom has also been widely used in businesses to organize online meetings and conferences. Even though the pandemic has ended and students have returned to school and businesses have resumed offline operations, Zoom continues to attract a large number of users on a monthly basis. The application is still regularly used in remote work and online classes.
/fptshop.com.vn/uploads/images/tin-tuc/178344/Originals/zoom%201.jpg)
Highlighted advantages of Zoom for PC
Zoom Cloud Meetings has several advantages when used on a computer, making it a popular choice for users. Specifically, some notable features of this application include:
Join online meetings with the best quality
To join an online meeting with the best quality, Zoom Cloud Meetings is a top choice. With Zoom, you can enjoy clear images, HD sound, and smooth video calls, almost without lag, unless you have a weak network connection. This ensures that you can participate in online meetings efficiently and without communication interruptions.
Another advantage of Zoom Cloud Meetings is the ability to support group meetings with a large number of participants. With Zoom, you can organize meetings with up to 1000 participants. Although the number of displayed videos at the same time is limited to 49, it is enough for you to observe and interact with other members in the meeting. For meetings with fewer participants, Zoom provides better performance and support.
/fptshop.com.vn/uploads/images/tin-tuc/178344/Originals/zoom%202.png)
Send direct messages, images, and audio
Zoom Cloud Meetings provides the ability to send direct messages, images, and audio between meeting participants. You can use the chat box to exchange messages with other members in the meeting, especially when you don’t want to interrupt when someone else is speaking. What’s special is that in Zoom, you can send messages to the entire group or send private messages to a specific member.
If you install Zoom on your computer, you can easily send images, videos, and audio files from your computer to other members participating in the meeting. This is very useful when you want to share documents, images, or videos related to the meeting that you want everyone to see. With this capability, you can send large files without the limitations of other platforms.
/fptshop.com.vn/uploads/images/tin-tuc/178344/Originals/zoom%203.jpg)
Support multi-platform device connection
Zoom Cloud Meetings supports multi-platform connections, allowing users to access and use it on any device and operating system. Users can download and install the Zoom app on mobile devices such as iPhones running iOS and Android phones. Additionally, Zoom also has a version for computers, allowing users to use it on personal computers and laptops running Windows or macOS operating systems, including different brands such as MacBook.
This diversity in supporting platforms and devices makes Zoom a flexible and convenient tool for users. This is also one of the reasons why the number of Zoom users continues to increase, not only during the pandemic but also afterwards.
/fptshop.com.vn/uploads/images/tin-tuc/178344/Originals/zoom%204.jpg)
Real-time screen sharing
Zoom Cloud Meetings also provides the feature of real-time screen sharing, allowing you to present and share content on your screen with the other members in the meeting. By selecting the Share Screen option in the Zoom interface, you can display your computer screen to everyone in the meeting. This is a very useful feature when you need to present, showcase documents, or share any content that you want everyone in the meeting to see.
Using Zoom on a computer, especially on a large screen, will bring more convenience when participating in important meetings. This allows you to have a larger space to display content and easily monitor and interact with other members in the meeting.
/fptshop.com.vn/uploads/images/tin-tuc/178344/Originals/zoom-5.jpg)
Schedule meetings and reminder notifications
Zoom Cloud Meetings also supports scheduling meetings and sending reminder notifications, helping users manage time and not miss important meetings. By using this feature, users can schedule meetings in advance on Zoom. The system will automatically send reminder notifications before the appointment to ensure that you don’t forget about the meeting. When it’s time, you will receive a notification to join the meeting according to the pre-set schedule.
This scheduling and reminder notification feature helps users organize meetings efficiently and ensure the timely participation of all members. This is especially useful when there are multiple meetings to be held in a day or when you have a busy schedule and need to remember important meetings.
/fptshop.com.vn/uploads/images/tin-tuc/178344/Originals/zoom%206.jpg)
Guide to installing Zoom on your computer
Installing Zoom on your computer is not as complicated as you think. Specifically, to download this application to your laptop, you can follow the steps below:
Step 1: Search for Zoom Meetings PC on your browser. Access the Zoom Download Center page. At the Download Center page, you will see download options for Windows and MacBook computers. Click on the corresponding download button for your operating system.
/fptshop.com.vn/uploads/images/tin-tuc/178344/Originals/zoom%209_1.jpg)
Step 2: After clicking on the download button, wait for the software to be downloaded to your computer. Then, open the Downloads folder and double-click on the Zoom installation file. In Windows, select Run in the dialog box to continue the installation process. On MacBook, perform similar steps for installation.
/fptshop.com.vn/uploads/images/tin-tuc/178344/Originals/zoom-9_2.jpg)
Step 3: After successfully installing Zoom, you can open the application from the screen to login and use it. Before using it, you need to register an account and log in to the Zoom application. Follow the on-screen instructions to complete the registration and login process.
/fptshop.com.vn/uploads/images/tin-tuc/178344/Originals/<a href='https://meo.tips/featured/maximizing-convenience-with-mouse-scroll-wheel-zooming-in-photoshop/' rel='dofollow' class='onpage-seo' >zoom</a>-9_33.jpg”></p>
<h2><b>How to create a Zoom account</b></h2>
<p>To register an account and start using Zoom, you need to follow these steps:</p>
<p><b>Step 1:</b> Access the homepage of Zoom Cloud Meetings. </p>
<p><b>Step 2:</b> The registration page allows you to log in with SSO, Google, or Facebook accounts. If you want to register specifically on Zoom Cloud Meetings, select <b><i>Sign Up Free</i></b>.</p>
<p><img decoding=)
Step 3: Fill in the required personal information in the requested fields. Then, click Continue to proceed.
/fptshop.com.vn/uploads/images/tin-tuc/178344/Originals/zoom-10_2.jpg)
Step 4: After successfully registering your account, you will be prompted to enter an email address to easily log in next time. Click on Sign Up to complete the registration process.
Step 5: To activate your Zoom Cloud Meetings account and use its features, access the registered email inbox. You will receive an email from Zoom. Open the email and click Activate Account to activate your account. Next, fill in the required information and confirm your password to complete the registration process.
/fptshop.com.vn/uploads/images/tin-tuc/178344/Originals/zoom%2010_3.jpg)
Some notes when using Zoom
In addition to learning how to install Zoom on a computer, users should also take note of some things when using this application to ensure smooth online meetings.
How to access a meeting?
To access a meeting on Zoom, you can do the following:
Method 1: Receive and access via a link. If you are invited to join a meeting organized by someone else, they will send you a direct link to the meeting. You just need to click on that link and you will be redirected to the meeting.
/fptshop.com.vn/uploads/images/tin-tuc/178344/Originals/zoom-11_1.jpg)
Method 2: Access through the Zoom application. If you are organizing a meeting, log in to your Zoom account. Then, in the main interface of the application, you can select Host a Meeting or similar options to create a new meeting. To invite others to join the meeting, you can use options such as sending invitations via email or sharing direct links to the meeting.
/fptshop.com.vn/uploads/images/tin-tuc/178344/Originals/zoom%2012.png)
Can you download Zoom on your phone?
You can download and use Zoom on mobile phones. Zoom provides separate apps for mobile operating systems such as Android and iOS. However, when using Zoom on a mobile phone, there are some limitations compared to using it on a computer. For example, features such as screen sharing may be limited or not available on the mobile version.
However, using Zoom on a mobile phone is still very useful for participating in meetings or working online when you don’t have access to a computer. The app is suitable for students, office workers, and anyone who needs to participate in meetings or remote learning.
/fptshop.com.vn/uploads/images/tin-tuc/178344/Originals/zoom%2013.jpg)
Conclusion
We hope this article has provided you with useful information related to the simple installation of Zoom on your computer. The Zoom application offers many outstanding advantages for users, making it easy for them to attend or organize meetings or online classes conveniently and quickly. Therefore, more and more people choose to use Zoom to serve their work and learning needs in necessary cases.
- High-quality online meetings with clear audio and video, ensuring efficient and uninterrupted communication.
- Support for large group meetings with up to 1000 participants, making it ideal for webinars and conferences.
- Direct messaging, image, and audio sharing capabilities during meetings, enhancing collaboration and interaction.
- Multi-platform support, allowing users to access Zoom on various devices and operating systems, including Windows, macOS, iOS, and Android.
- Real-time screen sharing enables users to present and share content seamlessly with other meeting participants.
- Scheduling and reminder notifications help users manage their time effectively and ensure timely participation in meetings.
- Search for “Zoom Meetings PC” in your web browser and access the Zoom Download Center page.
- Click the corresponding download button for your operating system (Windows or MacBook).
- Once the software is downloaded, open the installation file and follow the on-screen instructions. For Windows, select “Run” in the dialog box. For MacBook, follow similar installation steps.
- After successful installation, open the Zoom application and register an account to log in and start using Zoom.
- Access the homepage of Zoom Cloud Meetings.
- On the registration page, you can choose to log in with an SSO, Google, or Facebook account, or select “Sign Up Free” to create a specific Zoom account.
- Fill in the required personal information and click “Continue.”
- After registering, enter an email address for easy login and click “Sign Up.”
- To activate your account, access your registered email inbox, open the email from Zoom, and click “Activate Account.” Complete the process by filling in the required information and confirming your password.
- Receive and access via a link: If you are invited to a meeting, you will receive a direct link. Simply click on the link to join the meeting.
- Access through the Zoom application: If you are hosting a meeting, log in to your Zoom account, select “Host a Meeting” or a similar option to create a new meeting. You can then invite others by sending invitations via email or sharing direct links.