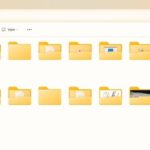1. What is a check mark in Excel?
A check mark is used in data presented as a list of tasks or items that need to be completed or prepared for a planned event in order to track the progress of those tasks or items.
Typically, the check mark symbol “✓” is in green and is used to indicate completed and ready items or tasks. Conversely, unfinished tasks or items are represented by a red “✗”.
/fptshop.com.vn/uploads/images/tin-tuc/164584/Originals/cach-danh-dau-tich-trong-excel-cuc-de-lam-1.jpg)
2. Using check mark in Excel with shortcut keys
Step 1: Select the Wingdings 2 font in the toolbar.
/fptshop.com.vn/uploads/images/tin-tuc/164584/Originals/cach-danh-dau-tich-trong-excel-cuc-de-lam-2.jpg)
Step 2: Click on the cell where you want to insert the check mark and use the following key combinations:
– Shift + P: Insert check mark.
– Shift + R: Insert check mark with box (checkbox).
– Shift + O or Shift + Q: Insert “X” mark.
/fptshop.com.vn/uploads/images/tin-tuc/164584/Originals/cach-danh-dau-tich-trong-excel-cuc-de-lam-3.jpg)
3. Using the Symbol function to insert check marks in Excel
Step 1: Move the cursor to the cell where you want to insert the check mark > On the Insert tab in the toolbar, select Symbols.
/fptshop.com.vn/uploads/images/tin-tuc/164584/Originals/cach-danh-dau-tich-trong-excel-cuc-de-lam-4.jpg)
Step 2: In the Symbols window, select the Symbols tab > In the Font section, find and select the Wingdings 2 font. Choose the appropriate check mark symbol > Click Insert.
/fptshop.com.vn/uploads/images/tin-tuc/164584/Originals/cach-danh-dau-tich-trong-excel-cuc-de-lam-5.jpg)
Step 3: The check mark will appear in the selected cell.
/fptshop.com.vn/uploads/images/tin-tuc/164584/Originals/cach-danh-dau-tich-trong-excel-cuc-de-lam-6.jpg)
4. Using the CHAR function to insert check marks in Excel
Select the cell where you want to insert the check mark. Enter:
=CHAR(252): For a regular check mark.
=CHAR(254): For a check mark with a checkbox.
The desired check mark will appear. Select the character that just appeared and choose the Wingdings font to format it.
/fptshop.com.vn/uploads/images/tin-tuc/164584/Originals/cach-danh-dau-tich-trong-excel-cuc-de-lam-7.jpg)
5. Using the “checkmark” keyword on Google search
Step 1: Search for the “checkmark” keyword on Google > Select the Images tab. Then, choose the appropriate check mark template and copy it.
/fptshop.com.vn/uploads/images/tin-tuc/164584/Originals/cach-danh-dau-tich-trong-excel-cuc-de-lam-8.jpg)
Step 2: Open Excel and Paste it into a worksheet, then adjust the size as desired by dragging the 4 corners of the image.
/fptshop.com.vn/uploads/images/tin-tuc/164584/Originals/cach-danh-dau-tich-trong-excel-cuc-de-lam-9.jpg)
Paste it into a worksheet and adjust the size as desired
6. Using the Alt + Character code shortcut
Step 1: Select the cell where you want to insert the check mark. Press the following shortcut keys:
Alt + 0252: Insert a check mark.
Alt + 0254: Insert a checkbox with a check mark.
/fptshop.com.vn/uploads/images/tin-tuc/164584/Originals/cach-danh-dau-tich-trong-excel-cuc-de-lam-10.jpg)
Step 2: Select the character that just appeared and select the Wingdings font to format it.
/fptshop.com.vn/uploads/images/tin-tuc/164584/Originals/cach-danh-dau-tich-trong-excel-cuc-de-lam-11.jpg)
7. Using the Autocorrect feature
Step 1: Select the desired file.
/fptshop.com.vn/uploads/images/tin-tuc/164584/Originals/cach-danh-dau-tich-trong-excel-cuc-de-lam-12.jpg)
Step 2: Select Options.
/fptshop.com.vn/uploads/images/tin-tuc/164584/Originals/cach-danh-dau-tich-trong-excel-cuc-de-lam-13.jpg)
Step 3: Select Proofing > Click on AutoCorrect Options.
/fptshop.com.vn/uploads/images/tin-tuc/164584/Originals/cach-danh-dau-tich-trong-excel-cuc-de-lam-14.jpg)
Step 4: The AutoCorrect window appears. In the Replace box, enter CMARK/Checkmark, etc. and in the With box, enter ✔ > Click OK.
/fptshop.com.vn/uploads/images/tin-tuc/164584/Originals/cach-danh-dau-tich-trong-excel-cuc-de-lam-15.jpg)
9. Using Google Sheets
Step 1: Select the cell where you want to insert the check mark in Google Sheets.
/fptshop.com.vn/uploads/images/tin-tuc/164584/Originals/cach-danh-dau-tich-trong-excel-cuc-de-lam-18.jpg)
Step 2: Select Insert in the toolbar > Click on Checkbox.
/fptshop.com.vn/uploads/images/tin-tuc/164584/Originals/cach-danh-dau-tich-trong-excel-cuc-de-lam-19.jpg)
Step 3: The check box will appear. You can click on it to insert the check mark.
/fptshop.com.vn/uploads/images/tin-tuc/164584/Originals/cach-danh-dau-tich-trong-excel-cuc-de-lam-20.jpg)
Conclusion
Above are 8 easy and quick ways to insert check marks in Excel, which can be applied to many tasks. If you have any questions related to this article, please leave a comment below for clarification.