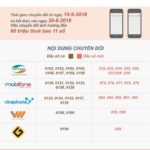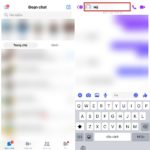Transferring contacts from an iPhone to an Android device is a common need for many users when they want to switch phones or integrate contact information. So how is this done? Can contacts be transferred effectively without using a SIM card? The answer you are looking for will be revealed by FPT Shop in the following article, so let’s spend a few minutes to find out!
When do you need to transfer contacts from an iPhone to Android?
Before exploring how to transfer contacts from iPhone to Android, let’s take a look at some cases where you need to apply this technique:
/fptshop.com.vn/uploads/images/tin-tuc/176992/Originals/chuyen-danh-ba-iphone-sang-android-1.jpg)
- Switching from iPhone to Android: When you switch from using an iPhone to a new Android device, you need to transfer your contacts to continue using your contact information.
- Integrating contact information: If you need to integrate contact information from your iPhone and Android devices, you can use the contact transfer method.
- Backup and restore data: In case you need to back up your contacts from iPhone to Android to ensure the safety of your data, especially when you are preparing to change or update your device.
- Sharing contact information: When you need to share contacts from iPhone to Android with others or share information between your own devices, the data transfer method will be applied.
Is transferring contacts from iPhone to Android safe?
This process will be safe if you use accurate and reliable conversion methods. Below are some notes that users need to know to ensure safety during the contact transfer process:
/fptshop.com.vn/uploads/images/tin-tuc/176992/Originals/chuyen-danh-ba-iphone-sang-android-2.jpg)
- Use reliable methods: Use conversion methods from iPhone to Android that have been verified and widely used. For example, using data synchronization services from Google or Apple, or trusted data conversion applications.
- Check for security: Before performing the conversion, make sure that the method you are using is capable of securing personal information and does not pose a risk of data theft.
- Back up data before conversion: Before making any changes, back up your contacts and other important data on both devices. This helps you to restore all information if any issues arise during the conversion process.
- Monitor the results: After the conversion is complete, carefully check the information in the new contact list on your Android device to ensure that no data is lost or corrupted.
Guide to transferring contacts from iPhone to Android
The process of transferring contacts from iPhone to Android consists of three stages: syncing contacts with iCloud, using Google Contacts to import contacts, and synchronizing your Google account with your Android phone. You can follow the step-by-step instructions below to apply this process accurately:
Stage 1: Syncing Contacts with iCloud
To transfer contacts from iCloud (Apple) to Android, you can follow the steps below:
Step 1: Log in to iCloud
Use a web browser on your computer to access iCloud.com. Enter your Apple ID and password to log in to your iCloud account.
/fptshop.com.vn/uploads/images/tin-tuc/176992/Originals/chuyen-danh-ba-iphone-sang-android-3.jpg)
Select “Contacts” from the list of services provided on the website.
/fptshop.com.vn/uploads/images/tin-tuc/176992/Originals/chuyen-danh-ba-iphone-sang-android-4.jpg)
Step 2: Select all contacts
On the contact page, you can press the Command + A key combination on a Mac or MacBook, or the Ctrl + A key combination on a Windows computer to select all contacts in the list.
/fptshop.com.vn/uploads/images/tin-tuc/176992/Originals/chuyen-danh-ba-iphone-sang-android-5.jpg)
Step 3: Download contacts to your computer
After selecting all contacts, click on the “Settings” icon (usually in the form of a gear icon) and choose “Export vCard”.
/fptshop.com.vn/uploads/images/tin-tuc/176992/Originals/chuyen-danh-ba-iphone-sang-android-6.jpg)
Next, select “Download” to download the vCard contact data file to your computer.
/fptshop.com.vn/uploads/images/tin-tuc/176992/Originals/chuyen-danh-ba-iphone-sang-android-7.jpg)
The vCard contact data file will be downloaded and usually saved in the Downloads folder or elsewhere depending on your web browser’s download settings. This file will have the .vcf format.
Once you have successfully downloaded the vCard file to your computer, you can use this .vcf file to import the contacts into your Android phone through contact management applications or online contact synchronization services.
Stage 2: Use Google Contacts to import contacts
To import contacts from iCloud into Google Contacts, you can follow the steps below:
Step 1: Access Google Contacts
Use a web browser and access the Google login page.
/fptshop.com.vn/uploads/images/tin-tuc/176992/Originals/chuyen-danh-ba-iphone-sang-android-8.jpg)
After logging in, open Google Contacts by clicking on the “Google apps” icon and selecting “Contacts”.
/fptshop.com.vn/uploads/images/tin-tuc/176992/Originals/chuyen-danh-ba-iphone-sang-android-9.jpg)
Step 2: Import Contacts
In the Google Contacts interface, click on the “Import” button.
/fptshop.com.vn/uploads/images/tin-tuc/176992/Originals/chuyen-danh-ba-iphone-sang-android-10.jpg)
Next, click on “Select file” and choose the vCard file you downloaded from iCloud (the file is named Contact.vcf).
/fptshop.com.vn/uploads/images/tin-tuc/176992/Originals/chuyen-danh-ba-iphone-sang-android-11.jpg)
After selecting the file, click on “Import” to start the process of importing contacts from the vCard file into Google Contacts.
/fptshop.com.vn/uploads/images/tin-tuc/176992/Originals/chuyen-danh-ba-tu-iphone-sang-android-12.jpg)
Completing these steps means that your contacts from iCloud have been successfully imported into Google Contacts. At the same time, the contacts are ready to be used on Android devices linked to your Google account.
Stage 3: Synchronize your Google account with your Android phone
To synchronize contacts from Google Contacts with your Android phone, you can follow the steps below:
Step 1: Open Users & Accounts
Open the Settings app on your Android phone. Then, select “Users & Accounts” (may be displayed as “Accounts” or “Accounts & Backup” on some devices).
/fptshop.com.vn/uploads/images/tin-tuc/176992/Originals/chuyen-danh-ba-tu-iphone-sang-android-13.jpg)
Step 2: Choose your Gmail account
Under “Accounts,” select “Google,” and then select “Add account.” Enter your Google account information if this is the first time you are logging into your Google account on the phone, or select the Google account name that you used to upload contacts to Google Contacts.
/fptshop.com.vn/uploads/images/tin-tuc/176992/Originals/chuyen-danh-ba-tu-iphone-sang-android-14.jpg)
Step 3: Sync your Gmail account
After selecting the Google account, click on the three-dot or two-dot icon to open the options menu. Select “Sync Now” to start the process of synchronizing contacts from your Google account to your Android phone.
/fptshop.com.vn/uploads/images/tin-tuc/176992/Originals/chuyen-danh-ba-tu-iphone-sang-android-15.jpg)
Wait a few minutes for the synchronization process to complete, and then you can open the Contacts app and check if the contacts have been updated from Google Contacts. These steps will help you synchronize contacts from Google Contacts to your Android phone easily.
Keys to successfully transferring contacts from iPhone to Android
To successfully transfer contacts from iPhone to Android, follow these steps:
/fptshop.com.vn/uploads/images/tin-tuc/176992/Originals/chuyen-danh-ba-tu-iphone-sang-android-16.jpg)
- Use iCloud: Start by backing up your contacts on iCloud from your iPhone. Next, use a web browser on your computer to access iCloud.com, log in, and download the contacts as a .vcf file.
- Use Google Contacts: Access Google Contacts through a web browser, then import the contacts from the downloaded .vcf file from iCloud.
- Synchronize contacts: Log in to your Google account on your Android phone and synchronize contacts from Google Contacts. This will update the contacts on your Android phone with the contact information from iCloud.
- Thoroughly check: After completing the synchronization process, check each entry and information in the contact list on your Android device to ensure that all the information has been transferred correctly.
Conclusion
Now you have learned an effective process for transferring contacts from iPhone to Android in the above article. Hopefully, FPT Shop has provided you with detailed and useful information.
Guide for Syncing Google Contacts to an iPhone
 Contacts to an iPhone’>
Contacts to an iPhone’>Do you want to sync your Google contacts to your iPhone? If so, look no further! We have created a step-by-step guide detailing exactly how to effortlessly transition your contacts from your Google account to your iPhone. Check it out below!
What is Required to Convert 11-Digit SIMs to 10 Digits? Answers Here.
Are you unsure how the recent 11-digit to 10-digit mobile phone number change in Vietnam has affected you and your contacts? In this article, we will uncover all the necessary information regarding this alteration and answer all questions related to the transition. As of September 15, 2018, all 11-digit numbers have been changed to 10 digits – but do you know when to update your contacts? Read on to find out more!