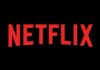1. Introduction to surveys in Word
A survey is an essential tool for collecting information from survey participants.
One popular text processing tool is Microsoft Word. Creating surveys in Word allows users to customize, format, and store data conveniently. Word also provides many features that support creating appropriate survey questions.
2. How to create a survey in Word
Step 1: Enter questions and answers without formatting
- Type in your questions and answers > Enter questions and answers without formatting.
/fptshop.com.vn/uploads/images/tin-tuc/168224/Originals/huong-dan-cach-lam-khao-sat-word-chi-tiet-nhat-2023-1.jpg)
Step 2: Number the questions
Select the first question > Go to Numbering.
/fptshop.com.vn/uploads/images/tin-tuc/168224/Originals/huong-dan-cach-lam-khao-sat-word-chi-tiet-nhat-2023-2(1).jpg)
- Select the first question > Go to Numbering
- Select Define New Number Format > Enter “Question” before the number 1 in Number format
/fptshop.com.vn/uploads/images/tin-tuc/168224/Originals/huong-dan-cach-lam-khao-sat-word-chi-tiet-nhat-2023-3(1).jpg)
- Select the formatted question > Double-click on Format Painter > Hover over the beginning of the next question to apply the question format.
/fptshop.com.vn/uploads/images/tin-tuc/168224/Originals/huong-dan-cach-lam-khao-sat-word-chi-tiet-nhat-2023-4.jpg)
- The result should look like the image below:
/fptshop.com.vn/uploads/images/tin-tuc/168224/Originals/huong-dan-cach-lam-khao-sat-word-chi-tiet-nhat-2023-5.jpg)
Step 3: Adjust spacing between answers
- Select the question portion > Go to the View tab > Click on Ruler.
/fptshop.com.vn/uploads/images/tin-tuc/168224/Originals/huong-dan-cach-lam-khao-sat-word-chi-tiet-nhat-2023-6.jpg)
- Click on the right tab icon.
/fptshop.com.vn/uploads/images/tin-tuc/168224/Originals/huong-dan-cach-lam-khao-sat-word-chi-tiet-nhat-2023-7.jpg)
- Click on the points on the ruler to create spacing between the answers.
/fptshop.com.vn/uploads/images/tin-tuc/168224/Originals/huong-dan-cach-lam-khao-sat-word-chi-tiet-nhat-2023-8.jpg)
Step 4: Replace the single quote with a square box
- Open the Developer tab
- Go to File > Options
/fptshop.com.vn/uploads/images/tin-tuc/168224/Originals/huong-dan-cach-lam-khao-sat-word-chi-tiet-nhat-2023-9.jpg)
- Select Customize Ribbon > Check the box for Developer
/fptshop.com.vn/uploads/images/tin-tuc/168224/Originals/huong-dan-cach-lam-khao-sat-word-chi-tiet-nhat-2023-10.jpg)
- Go to the Developer tab > Select the box with a checkmark
/fptshop.com.vn/uploads/images/tin-tuc/168224/Originals/huong-dan-cach-lam-khao-sat-word-chi-tiet-nhat-2023-11.jpg)
- Copy the square box.
/fptshop.com.vn/uploads/images/tin-tuc/168224/Originals/huong-dan-cach-lam-khao-sat-word-chi-tiet-nhat-2023-12.jpg)
- Select the question portion > Press Ctrl + H > Input‘ in Find what and ^t + the copied square box in Replace with > Click Replace all.
/fptshop.com.vn/uploads/images/tin-tuc/168224/Originals/huong-dan-cach-lam-khao-sat-word-chi-tiet-nhat-2023-13.jpg)
- The result should look like the image below:
/fptshop.com.vn/uploads/images/tin-tuc/168224/Originals/huong-dan-cach-lam-khao-sat-word-chi-tiet-nhat-2023-14.jpg)
3. Tips for creating surveys in Word
- Use appropriate table formatting: To create an accurate survey table, use the appropriate table formatting for the number of survey questions. This helps avoid confusion and makes the survey table easy to read.
- Be careful when creating options: You must be careful when creating survey options to ensure accuracy. Use marking symbols, color coding, or other means to distinguish options clearly.
- Use clear language: In the survey, use clear and concise language. Ask direct, concise, and purposeful questions.
- Provide complete survey information: When using this survey, provide complete information related to the survey, including the purpose, duration, location, etc.
- Check the survey before use: Make sure to check the survey table before using it to ensure high accuracy and review all the questions.
Conclusion
This article has guided you on how to create a survey in Word quickly and simply. Hopefully, it will be helpful to you. Good luck!