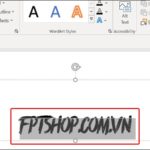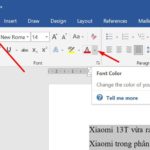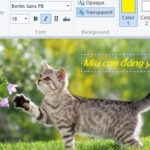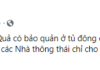How to Curve Text in Word to Make Your Documents Stand Out
Why Should You Curve Text in Word?
Curving text in Word isn’t just a fun way to add some flair to your documents—it can actually make them more effective. Curved text can help to:
- Draw attention to important text: Curved text can make headings and keywords in your document stand out and grab the reader’s attention. You can use curved text in a variety of documents, including marketing materials, brochures, and the opening lines of an essay.
- Express your creativity and individuality: The fonts, colors, and styles of curved text can all be customized to reflect your personal style and the tone of your document.
- Add interest to your document: Using curved text can make your document more visually appealing and engaging than if you were to use plain, unformatted text.
/fptshop.com.vn/uploads/images/tin-tuc/184173/Originals/cach-lam-chu-cong-trong-word-sieu-don-gian-gay-an-tuong-ngay-tu-cai-nhin-dau-tien1.jpg)
How to Curve Text in Word 2016, 2018, and 2020
If you’re using Word 2016 or later, you can curve text by following these steps:
Step 1: Select the text that you want to curve.
/fptshop.com.vn/uploads/images/tin-tuc/184173/Originals/cach-lam-chu-cong-trong-word-sieu-don-gian-gay-an-tuong-ngay-tu-cai-nhin-dau-tien2.jpg)
Step 2: Go to the Insert tab, then click on WordArt to find and select a text style that you like.
/fptshop.com.vn/uploads/images/tin-tuc/184173/Originals/cach-lam-chu-cong-trong-word-sieu-don-gian-gay-an-tuong-ngay-tu-cai-nhin-dau-tien3.jpg)
Step 3: Once you’ve selected a text style, go to the Shape Format tab and click on Text Effects.
/fptshop.com.vn/uploads/images/tin-tuc/184173/Originals/cach-lam-chu-cong-trong-word-sieu-don-gian-gay-an-tuong-ngay-tu-cai-nhin-dau-tien4.jpg)
Step 4: Finally, click on the Transform tab to apply a curved effect to your text.
/fptshop.com.vn/uploads/images/tin-tuc/184173/Originals/cach-lam-chu-cong-trong-word-sieu-don-gian-gay-an-tuong-ngay-tu-cai-nhin-dau-tien5.jpg)
How to Create Different Curved Text Styles in Word
There are many different ways to curve text in Word, depending on the look and feel that you want to achieve. Here are a few popular curved text styles that you can try in Word 2016 or 2019:
How to Curve Text in a Circle
This curved text effect creates a unique and eye-catching circular shape that’s sure to make your document stand out. Here’s how to do it:
Step 1: In the Word interface, go to the Insert tab.
/fptshop.com.vn/uploads/images/tin-tuc/184173/Originals/cach-lam-chu-cong-trong-word-sieu-don-gian-gay-an-tuong-ngay-tu-cai-nhin-dau-tien6.jpg)
Step 2: Click on WordArt and select a text style.
/fptshop.com.vn/uploads/images/tin-tuc/184173/Originals/cach-lam-chu-cong-trong-word-sieu-don-gian-gay-an-tuong-ngay-tu-cai-nhin-dau-tien7.jpg)
Step 3: Type the text or phrase that you want to curve into the WordArt box, and adjust the font size and style as desired.
/fptshop.com.vn/uploads/images/tin-tuc/184173/Originals/cach-lam-chu-cong-trong-word-sieu-don-gian-gay-an-tuong-ngay-tu-cai-nhin-dau-tien8.jpg)
Step 4: Go to the Shape Format tab, then click on Text Effects to format the text.
/fptshop.com.vn/uploads/images/tin-tuc/184173/Originals/cach-lam-chu-cong-trong-word-sieu-don-gian-gay-an-tuong-ngay-tu-cai-nhin-dau-tien9.jpg)
Step 5: In the Transform tab, click on Follow Path. You can hover over each of the curve styles to see how the text will appear.
/fptshop.com.vn/uploads/images/tin-tuc/184173/Originals/cach-lam-chu-cong-trong-word-sieu-don-gian-gay-an-tuong-ngay-tu-cai-nhin-dau-tien10.jpg)
Step 6: Finally, select the circular curve style to complete the effect.
How to Create Upside-Down Text in Word
Another popular curved text effect is the upside-down text style. It’s a unique and creative way to make your text stand out.
Step 1: Select a WordArt style from the WordArt menu.
/fptshop.com.vn/uploads/images/tin-tuc/184173/Originals/cach-lam-chu-cong-trong-word-sieu-don-gian-gay-an-tuong-ngay-tu-cai-nhin-dau-tien11.jpg)
Step 2: Highlight the text you want to edit, then go to the Shape Format tab and click on Rotate.
/fptshop.com.vn/uploads/images/tin-tuc/184173/Originals/cach-lam-chu-cong-trong-word-sieu-don-gian-gay-an-tuong-ngay-tu-cai-nhin-dau-tien12.jpg)
Step 3: Click on Flip Horizontal to flip the text upside down.