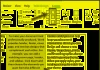Did you know that clearing the cache on your Samsung device is essential to free up storage space? It’s also a great way to speed up your phone and make it run more smoothly. Check out these three easy methods to clear your Samsung’s cache if you haven’t already!
3 Simple Ways to Clear Cache on Samsung Devices
To successfully clear the cache on your Samsung device, you can choose one of the following three methods:
1. Clear Cache from Active Applications on Samsung
First, let’s focus on the active applications running on your Samsung device. Here’s a step-by-step guide to help you thoroughly clear the cache:
Step 1: Access the settings to clear the cache on your Samsung device. Select “Settings,” then choose “Apps” and select either “Apps Using Most Storage” or any specific app you wish to clear.
Step 2: Within the chosen app, find and tap on “App Info,” scroll down, and select “Storage.”
Step 3: Choose “Clear Cache” at the bottom of the screen (usually in the bottom-right corner) and confirm by tapping “OK” or “Confirm.”
It might take a while for your Samsung device to notify you that the cache has been cleared, so please be patient.
2. Clear Cache Using Samsung’s System Optimization Feature
A quicker way to clear the cache is by utilizing Samsung’s built-in feature. Follow these simple steps:
Step 1: Open the “Settings” menu.
Step 2: Scroll down and find “Device Care,” then select it.
Step 3: Tap the “Optimize Now” button to initiate the automatic cache cleaning process on your Samsung device.
Once completed, your phone will display detailed information about the cache clearance, including the amount of freed-up space, available memory, and available storage capacity.
3. Clear Cache on Samsung Internet Browsers
If you only want to clear the cache of your default internet browser (Google Chrome), follow these instructions:
Step 1: Open your preferred or default web browser. Tap the “Menu” icon in the bottom-right corner of the screen and select “Settings.”
Step 2: Choose “Privacy and security,” then tap “Clear browsing data.”
Step 3: Select the specific data you want to clear, such as browsing history, cookies and site data, cached images and files, passwords, or autofill form data, and then tap “Clear data.”
/fptshop.com.vn/uploads/images/tin-tuc/184692/Originals/Xoa-bo-nho-dem-tren-Samsung-6.JPG)
Repeat these steps for any other installed browsers on your Samsung device to clear their respective caches.
Important Notes When Clearing Cache on Samsung Devices
Here are some essential things to keep in mind when clearing the cache on your Samsung device:
- To free up 100% of the cache and storage space, you need to take one extra step: clear the “Trash” folder. Deleted data on Samsung devices is stored in the trash for 30 days before being permanently removed.
- If you wish to restore cached information, you must first encrypt and back up your account on Samsung Cloud. Only then should you proceed with clearing the cache on your Samsung device.
Additionally, it’s a good idea to delete unused or long-forgotten applications to free up space. To do this, go to “Settings,” select “Device Care,” then “Storage.” Here, you’ll see a list of apps taking up the most space, making it easier to decide which ones to uninstall.