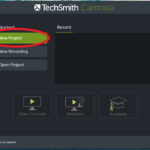Capture screen with Windows 10
In today’s digital world, sharing information, creating tutorials, or recording computer activities has become more popular and necessary than ever. Capture, which is a built-in tool in the Windows 10 operating system, enables you to take screenshots and screen recordings conveniently, making screen recording on Windows 10 easier than ever before. In this article, we will explore how to use Capture to create effective and engaging content. Let’s get started!
1. Benefits of Windows 10 screen recording
Here’s a list of benefits of using Windows 10 screen recording:
- Creating tutorials and training materials.
- Providing technical support.
- Recording gameplay or videos.
- Capturing lectures or webinars.
- Promoting products or services.
- Documenting online activities.
- Creating animated presentations.
Screen recording can be used for a wide range of applications, benefiting both individuals and businesses.
/fptshop.com.vn/uploads/images/tin-tuc/180249/Originals/quay-video-man-hinh-win-10-9.jpg)
2. How to record screen on Windows 10
2.1. Quick guide
For a quick and easy way to record your screen on Windows 10, follow these steps:
Press Windows + G on your keyboard → Click on the Camera icon to take a screenshot → Click on the Dot icon to start recording → When you want to stop recording, click on the Blue square icon → If you want to record audio along with the video, click on the Microphone icon to enable it → To capture the last 30 seconds of your video, click on the Second icon on the Capture toolbar → Your videos and screenshots will be saved automatically.
With these steps, you can easily capture and share your screen content on Windows 10 with ease.
2.2. Detailed guide
Step 1: Begin the screen recording process on Windows 10 by pressing Windows + G on your keyboard on the screen window you want to record. This will open the built-in Xbox Game Bar tool. You will then see the Capture toolbar appear on the upper left corner of your screen.
/fptshop.com.vn/uploads/images/tin-tuc/180249/Originals/quay-video-man-hinh-win-10-1.jpg)
Step 2: To take a screenshot on Windows 10, simply click on the First icon on the Capture toolbar, which is the camera icon.
/fptshop.com.vn/uploads/images/tin-tuc/180249/Originals/quay-video-man-hinh-win-10-2.jpg)
Step 3: To record your screen on Windows 10, simply click on the Third icon on the Capture toolbar, which is the dot icon.
/fptshop.com.vn/uploads/images/tin-tuc/180249/Originals/quay-video-man-hinh-win-10-3.jpg)
Step 4: Once you have finished recording the video and have captured the information you need on your screen, click on the Square icon to stop.
/fptshop.com.vn/uploads/images/tin-tuc/180249/Originals/quay-video-man-hinh-win-10-8.jpg)
Step 5: When screen recording to help viewers easily access the information you want to convey, you can also record audio of what you want to say. To do this, simply click on the microphone icon.
/fptshop.com.vn/uploads/images/tin-tuc/180249/Originals/quay-video-man-hinh-win-10-5.jpg)
Step 6: To capture the last 30 seconds of your screen recording, simply click on the Second icon on the Capture toolbar.
/fptshop.com.vn/uploads/images/tin-tuc/180249/Originals/quay-video-man-hinh-win-10-6.jpg)
Step 7: Once the recording process is complete, the video will be automatically saved to a folder on your C drive with the following path: C:\Users\Admin\Videos\Captures. For quick access, you can select the Videos section in the This PC section on the left side of the File Explorer window.
/fptshop.com.vn/uploads/images/tin-tuc/180249/Originals/quay-video-man-hinh-win-10-7.jpg)
3. Conclusion
In summary, this article has provided you with information on how to record your screen on Windows 10 and the useful features of the Capture tool. From taking screenshots to recording videos and capturing audio, these features offer a convenient way to share information, create tutorials, or document activities on your computer. With automatic video saving and easy access through File Explorer, screen recording on Windows 10 has become simpler and more efficient than ever before.
This article has just provided you with detailed instructions on how to record screen on Windows 10 with ease. If you find it helpful, please share it with your family and friends! We wish you success!
- What is Faststone Capture? Detailed guide on how to download and use Faststone Capture.
- How to screen record on Windows 11.
Are you looking for a new laptop? FPT Shop is the perfect place to start your search. We have a wide selection of options from top brands like Asus, Dell, HP, Lenovo, Acer… with a full range of prices and configurations to suit every need.
For a quick screen recording on Windows 10, simply press Windows + G on your keyboard. Then, click on the Camera icon to take a screenshot, and the Dot icon to start recording. When you’re done, click on the Blue Square icon to stop recording. If you want to include audio, enable it by clicking on the Microphone icon. Your videos and screenshots will be automatically saved.
- Press Windows + G on your keyboard to open the Xbox Game Bar tool and begin the screen recording process.
- To take a screenshot, click on the Camera icon on the Capture toolbar.
- Start recording your screen by clicking on the Dot icon on the Capture toolbar.
- When you’re done, click on the Square icon to stop recording.
- To include audio, click on the Microphone icon.
- To capture the last 30 seconds of your screen, click on the Second icon on the Capture toolbar.
- Your recordings will be saved automatically to C:\Users\Admin\Videos\Captures. For quick access, go to This PC > Videos in File Explorer.
Faststone Capture is a powerful and lightweight screen capture and video recording tool. To use it, simply download the software from the official website and install it on your Windows PC. Launch the program and you’ll find a variety of capture options, including full screen, window, object, and freehand capture. You can also edit your captures, add annotations, and save them in various formats.
To record your screen on Windows 11, you can use the built-in Xbox Game Bar. Simply press Windows + G on your keyboard to open it. From there, you can start and stop recordings, capture screenshots, and even record audio. Alternatively, you can use the Windows + Alt + R shortcut to quickly start a screen recording.
What is Faststone Capture? A comprehensive guide on how to download and use Faststone Capture.
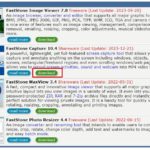 Capture.’>
Capture.’>If you are in need of a compact and feature-rich software for capturing screenshots or recording screen videos, Faststone Capture is the solution for you. In this article, FPT Shop will guide you through the concept of Faststone Capture, how to download it, and its practical usage.