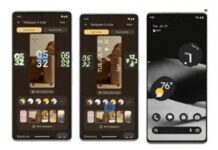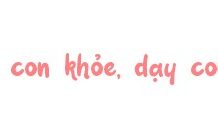Identifying Why Your iPhone Flashlight Is Not Functioning
There are several potential reasons why the flashlight function on an iPhone may not be functioning properly. This could be attributed to software bugs or glitches, incorrect power settings, or a low battery. By identifying the specific cause, appropriate troubleshooting solutions can be implemented. The following solutions can be universally applied to fix the issue of the iPhone flashlight not working on all models of iPhones.
Troubleshooting Guide: What to Do When Your iPhone Flashlight Won’t Turn On
Ensure Unobstructed Illumination with Flashlight
Some inexpensive iPhone cases or back covers may not fit correctly, obstructing the rear camera module. Consequently, when attempting to activate the flashlight, it may appear not to be turning on, despite the flashlight function still operating correctly. To troubleshoot this issue, kindly remove all accessories from your iPhone and test the flashlight function again to determine if it is functioning properly.
“Warning: Low Battery for iPhone Users”
If the battery icon on your iPhone turns gray when it has less than 20% battery power, it means it’s running low on battery. A possible reason for this is continuous use of the flashlight, which consumes a significant amount of energy. In such cases, your iPhone may not turn on until you connect it to a charger. To resolve this issue, simply connect your iPhone to a charger and wait for the battery to charge up to at least 50%.
Maximize Your Performance in ‘Fortnite’ by Turning off Low Power Mode
Low Power Mode is a feature that deactivates energy-consuming applications, features, and background activities to conserve battery life. If you are experiencing difficulties with the functionality of your iPhone flashlight, it is possible that there may be a malfunction within this Low Power Mode. In order to resolve this issue, please adhere to the following instructions on how to disable this feature.
- Go to the Settings app
- Choose Battery
/fptshop.com.vn/uploads/images/tin-tuc/161962/Originals/To-toggle-off-Low-Power-Mode.jpg)
Step 2: Locate and disable the Low Power Mode option in the subsequent window.
Tips for Safely Charging Your iPhone to Avoid Overheating
When the iPhone overheats, it can experience malfunctions and the flashlight function may cease to work. Overheating can be caused by harsh external temperatures, prolonged exposure to sunlight, or engaging in resource-intensive activities like playing high-intensity games. For this reason, it is important to cool down your iPhone before utilizing any flashlight features.
Step 1: Close all applications on your iPhone.
Step 2: Allow the device to enter standby mode for a brief period of time.
- Step 3:
- Place your iPhone in a well-ventilated area with low humidity, avoiding exposure to direct sunlight.
It is not advisable to store your iPhone in the refrigerator due to the potential negative consequences it may have on the device.
How to Change the Brightness of a Flashlight
The iPhone offers a highly practical feature that enables users to adjust the brightness of the flashlight. However, it is important to note that if the brightness level is set to its lowest, it may become difficult to discern whether the flashlight is currently activated. To effectively enhance the brightness of the flashlight, please follow these steps.
1. Open the Control Center.
2. Tap and hold the flashlight icon.
![]()
Step 2:
Adjust the slider to increase the brightness level of the flashlight.
Apple Recommends Forcing Quitting of Camera and Similar Apps to Preserve iPhone Privacy
If the camera app or other applications that use the camera, such as Snapchat, Instagram, or FaceTime, are running in the background, they can potentially interfere with the functionality of the flashlight on your iPhone. To resolve this issue, it is recommended that you close all of these applications to prevent conflicts with the iOS system.
- Step 1: Swipe up from the bottom of the screen and hold.
/fptshop.com.vn/uploads/images/tin-tuc/161962/Originals/Force-Quit-Instagram-on-iPhone.jpg)
- Step 2:
- Swipe through the list of apps.
- Press and hold the name of the app you want to close.
- Swipe it up to close the app.
Activating the Flash on Your Camera App
If the iPhone flashlight is not functioning when accessed through the Control Center, a simple solution is to activate the flashlight via the camera app and make necessary adjustments to the flashlight settings.
Step 1: Launch the Camera app on your iPhone and tap the downward arrow located at the center of the top edge while holding the phone upright.
Step 2: Tap the flashlight icon.
![]()
Step 3: Select the On, Off, and then On choices.
It is recommended to manually control the flashlight by turning it on or off instead of relying on the “Auto” mode. The “Auto” feature automatically activates the flashlight based on your surroundings, which can potentially inhibit timely use of the flashlight when necessary.
“Siri Can Now Turn on Your Flashlight Without Going to Control Center”
To resolve the issue of the flashlight not working in the Control Center despite being on in the camera app, follow these steps:
1. Remove the flashlight shortcut from the Control Center.
2. Add the flashlight shortcut back to the Control Center.
By performing these actions, you can reset the flashlight functionality and potentially resolve any underlying issues causing the flashlight to malfunction in the Control Center.
- Open the “Settings” app.
- In the “Control Center” section, click on it.
/fptshop.com.vn/uploads/images/tin-tuc/161962/Originals/tap-control-center-tap-red-minus-sign-select-remove-in-settings.jpg)
Step 3: Scroll down and click on the plus sign (+) next to the Flashlight option to easily add the flashlight shortcut back to the Control Center.
/fptshop.com.vn/uploads/images/tin-tuc/161962/Originals/tap-the-plus-sign-beside-flashlight-in-settings.jpg)
To begin, kindly access the Control Center on your iPhone by swiping from the top-right corner. From there, please verify if the flashlight functionality is operational.
Back Tap Gesture Navigation Loses Flashlight Command
iOS’s Back Tap is a highly practical feature that enables users to execute commands or run shortcuts with a mere tap on the back of their iPhones. In the event that you utilize this functionality on a regular basis and have integrated the flashlight option into Back Tap, encountering any malfunctioning issues may occur. Therefore, it is recommended to remove this setting and conveniently access the flashlight through either the lock screen or the control center.
Step 1:
Open the Settings app and navigate to Accessibility > Touch > Back Tap.
/fptshop.com.vn/uploads/images/tin-tuc/161962/Originals/Tap-on-Back-Tap-From-Touch.jpg)
Step 2: Select between Double Tap or Triple Tap to add the flashlight command.
/fptshop.com.vn/uploads/images/tin-tuc/161962/Originals/select-double-tap-none-in-settings.jpg)
How to Configure Flashlight Alert Settings on Your Phone
If you have enabled the option to receive alerts with the LED flash on your iPhone for incoming calls while in silent mode, you may encounter a situation where the flashlight fails to activate due to certain settings glitches.
- Step 1: Open the Settings app, then navigate to Accessibility and choose Audio/Visual.
/fptshop.com.vn/uploads/images/tin-tuc/161962/Originals/tap-accessibility-audiovisual-in-settings.jpg)
Step 2:
Tap the “LED Flash for Alerts” option.
/fptshop.com.vn/uploads/images/tin-tuc/161962/Originals/tap-led-flash-for-alerts-toggle-it-off-and-on-in-settings.jpg)
Step 3: Power off the device, and then power it back on.
Removing Third-Party Flashlight Apps from Your Android Device
Using third-party applications to quickly access the flashlight may lead to potential issues. It is recommended to refrain from using these apps and utilize the default methods for activating the flashlight.
Get More Productivity by Turning off Focus Mode
The Focus Mode on your iPhone helps limit distractions by disabling certain features. As part of this, the Focus filter restricts the use of the flashlight function on your device.
- Step 1: Open the Control Center.
/fptshop.com.vn/uploads/images/tin-tuc/161962/Originals/tap-focus-filter-select-the-focus-in-control-center.jpg)
Step 2: Choose the name of your desired Focus filter and then tap on the Focus option once more.
Basic Troubleshooting Steps for Fixing Issues
To address potential anomalies within the iOS system that may hinder functionality, it is recommended to initiate a restart of your iPhone. By carrying out this simple yet effective measure, you can swiftly eliminate any temporary bugs or glitches that may be impacting the proper operation of your device. Following the restart, you may proceed to utilize the flashlight feature with enhanced ease and reliability.
-
Keep Your iOS Up to Date: It is important to regularly update your iPhone’s iOS to ensure that you have access to the latest features and to avoid any potential glitches. To check for updates, simply navigate to the Settings app, select General, and then choose Software Update. Update your iOS to the latest version available.
- To resolve any conflicts that may arise with the flashlight functions on your iPhone due to customized settings, it is recommended that you reset all settings to the manufacturer’s default options. Follow these steps:
1. Open the Settings app on your iPhone.
2. Navigate to General > Transfer or Reset iPhone > Reset.
3. Select the option to “Reset All Settings”.
4. If prompted, enter your passcode.
5. Finally, confirm the reset process by selecting “Reset All Settings”.
If you’re experiencing issues with your iPhone flashlight, don’t let it ruin your evening or prevent you from finding your way in the dark. By following the troubleshooting solutions outlined above, you can resolve the problem and get your iPhone flashlight working again. If none of these methods prove to be effective, you may need to restore your device to its factory settings or revert to a previous backup. If all else fails, it is advisable to seek professional assistance from Apple support.
- Looking for tips on how to activate and adjust the brightness of the iPhone flashlight?
- Quick Tip: How to Turn Off the Flashlight on Your iPhone