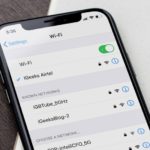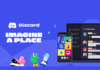You are in the process of transferring data from Android to iOS when deciding to switch from Android to iPhone. But suddenly, the transfer process is interrupted due to technical issues with the Move to iOS app?
Don’t worry, because FPT Shop will provide you with perfect solutions to allow a seamless transition from Android to iOS when using the Move to iOS app. Below are some of the best ways to fix the Move to iOS app not working.
1. Check Wi-Fi connection on both iOS and Android
- Both devices need to be connected to the same Wi-Fi network for the Move to iOS app to work smoothly.
- If there are any issues with the Wi-Fi connection, try restarting the modem or router. You should also turn off mobile data on your Android device.
- While doing this, make sure all firewalls or VPNs are turned off as they can interfere with the transfer process. This step will allow you to seamlessly transfer data from Android to iOS.
In essence, Move to iOS will not transfer data between platforms until both devices are properly connected to the same network. Furthermore, enable airplane mode on your device if necessary to refresh external network devices.
2. Ensure the devices have enough battery
Clearly, transferring data via Move to iOS will take a long time. Therefore, to avoid the situation where one or both devices run out of power before the transfer process is completed, you need to charge them.
/fptshop.com.vn/uploads/images/tin-tuc/161957/Originals/How_to_Get_Battery_Full_Notification.jpg)
To ensure a smooth data transfer when using Move to iOS, always plug in your device or at least make sure they are fully charged before starting.
3. Disable connection optimization feature on Android
There have been cases where the Move to iOS app does not work as expected, disappointing users. One potential solution to this issue is to disable the Connection Optimizer feature on Android.
To disable the Connection Optimizer feature on your Android device, follow these steps:
Step 1: Go to the Settings app on your device > Locate the Wi-Fi or Network connection option.
Step 2: Then, turn off the Connection Optimizer feature.
Note: The location of the Connection Optimizer option may vary between Android devices from different manufacturers, so be sure to check before starting your search.
The Connection Optimizer feature is designed to help improve connectivity for Android users in weak signal areas. However, while the data transfer process is taking place using Move to iOS, it can also interfere with this process.
4. Check iPhone storage
If your iPhone’s storage is nearing its limit, you will be prompted to free up iPhone storage space to ensure enough free space for data transfer. Otherwise, the data transfer process through the Move to iOS app might fail without any warning. So, help your iPhone stay away from unnecessary files in a simple way.
To start troubleshooting:
Step 1: Launch the Settings app on your iPhone.
Step 2: Navigate to the General menu.
/fptshop.com.vn/uploads/images/tin-tuc/161957/Originals/Click-Genral-iPhone-storage.jpg)
Step 3: Go to the iPhone Storage option.
Step 4: Here, you will find detailed information about the remaining storage on your iPhone.
If your iPhone’s storage is almost full, consider deleting unnecessary files or apps to free up space for the device before performing the data transfer process.
5. Reinstall Move to iOS
Another effective solution is to reinstall the Move to iOS app on your device. Simply uninstall the current version of Move to iOS from both devices and download the latest version of the app.
/fptshop.com.vn/uploads/images/tin-tuc/161957/Originals/android-move-to-ios.jpg)
By following these steps carefully, you can overcome any obstacles that hinder the proper functionality of the Move to iOS app and easily transfer data between Android and iOS devices quickly.
6. Restart both devices
If the issue persists, it’s time to do something that we all can easily do: restart. This approach tends to resolve temporary glitches or compatibility issues that may disrupt the data transfer process.
/fptshop.com.vn/uploads/images/tin-tuc/161957/Originals/shut-down-and-restart-your-iphone.jpg)
Simply turn off both devices and wait a few minutes before turning them back on. Make sure both devices have enough battery before restarting. This step alone will clear the cached data and refresh system resources, ensuring the device is ready for stable connection setup.
7. Keep Move to iOS app open
During the data transfer process, make sure the Move to iOS app remains open on both devices until it is completed. This means you should avoid using other apps or receiving phone calls while the transfer process is taking place.
To ensure your device is not disturbed, consider switching to airplane mode and reconnecting to Wi-Fi to avoid phone calls.
8. Reset network settings
Even if the solutions discussed above do not help you achieve the result, don’t worry. Another potential solution to this issue is to reset network settings on your iPhone. Perform the same for your Android device.
After performing a network settings reset on both iPhone and Android devices, they will erase all saved network connections, including Wi-Fi passwords and Bluetooth pairings. Remember that resetting network settings will also temporarily disable mobile data.
/fptshop.com.vn/uploads/images/tin-tuc/161957/Originals/ios-reset-network-settings.jpg)
After the process is complete, relaunch the Move to iOS app and try transferring data between the devices again. This step will eliminate any connection issues that may disrupt the transfer process and ensure a smoother data transfer from Android to iOS.
9. Update Android and iOS to the latest version
Outdated software versions can also be one of the causes that result in errors similar to the one you are currently experiencing. However, the pending system update might solve the issue and allow seamless data transfer between devices.
Updates often include bug fixes and compatibility improvements, which can enhance the overall functionality of the device. Moreover, clearing the cache on your Android device before starting the transfer process can also help resolve any hidden conflicts or issues. In general, this step will help you start using the Move to iOS app without encountering any troubles.
10. Reset iPhone to factory settings
Unfortunately, if you are reading this part, it is certain that this issue is still causing you concern. But don’t give up, there is one final solution that you should consider: resetting your iPhone to factory settings.
/fptshop.com.vn/uploads/images/tin-tuc/161957/Originals/factory-reset-iphone-13.jpg)
When this process is complete, try using the Move to iOS app again and see if the issue has been resolved. Remember that restoring to factory settings should only be done as a last resort when all other troubleshooting solutions have failed, as it can result in permanent data loss.
11. Contact Apple support
After trying the above solutions, if you still encounter issues when transferring data from Android to iOS using the Move to iOS app, it’s time to bring this issue to the experts. Now you should consider contacting Apple support for assistance or take it to an authorized Apple store for help.
Professional technicians can provide specific guidance for your case and help troubleshoot any underlying issues that prevent successful data transfer between Android and iOS devices.
Above, you have explored comprehensive instructions for tackling the problem when unable to transfer data between Android and iOS devices via the Move to iOS app. Hopefully, you won’t have to resort to the final solution, resetting iPhone to factory settings, as it can result in permanent loss of personal data.