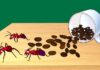Are you experiencing the issue of your laptop losing Wi-Fi connection and unable to connect to the internet? This is a common problem that can affect users’ work, study, and web browsing experience regardless of the brand or type of computer.
If you’re unsure about the reasons behind your laptop’s Wi-Fi issues and how to quickly resolve them, don’t miss the information in this article!
/fptshop.com.vn/uploads/images/tin-tuc/162214/Originals/laptop-mat-wifi-1.jpg)
Why is Your Laptop Losing Wi-Fi? Common Causes
The Wi-Fi connection loss on laptops often occurs due to various reasons, such as:
- The Wi-Fi feature on your laptop may not be turned on during use.
- Your laptop might be in airplane mode, preventing it from connecting to the internet.
- Too many devices accessing the same Wi-Fi network can result in your laptop being unable to connect.
- The Wi-Fi router itself might be the issue.
- Outdated or incompatible Wi-Fi drivers can cause instability or prevent the installation of necessary drivers for your laptop.
- Using fake IP or VPN software to change your IP address can also lead to the loss of Wi-Fi connection.
- Your laptop might be infected with a virus due to visiting insecure websites or downloading malicious software.
/fptshop.com.vn/uploads/images/tin-tuc/162214/Originals/laptop-mat-wifi-2.jpg)
6 Simple and Effective Methods to Fix the Laptop Losing Wi-Fi Issue
Method 1: Restart the Laptop and Wi-Fi Router
Restarting your laptop is the simplest way to fix various issues, including Wi-Fi connection problems. It helps bring the device to a stable state, resolves conflicts, and allows for normal Wi-Fi connection.
You should also check your Wi-Fi router at home. If all the lights are on, the internet connection is stable. However, if you notice a yellow/orange light, there may be a network problem. Try restarting the Wi-Fi router and reconnecting your laptop to Wi-Fi to see if the issue is resolved.
/fptshop.com.vn/uploads/images/tin-tuc/162214/Originals/laptop-mat-wifi-3(1).jpg)
Method 2: Turn Off Airplane Mode on the Laptop
Check if your laptop is in airplane mode and disable it to allow normal Wi-Fi connection. Press the combination of keys Windows + I to open the Settings > Network & Internet section, and then turn off the Airplane Mode option.
/fptshop.com.vn/uploads/images/tin-tuc/162214/Originals/laptop-mat-wifi-4.jpg)
Method 3: Check the Wi-Fi Connection Mode on the Laptop
If your laptop is unable to connect to the network, it might be due to accidentally pressing the wrong key or a physical object pressing the Wi-Fi shortcut key. Check if the Wi-Fi connection light on your laptop is on. If it’s not, use the following key combinations, depending on the laptop model:
- Dell laptops: Press Fn + PrtScr.
- Asus laptops: Press Fn + F2.
- Lenovo laptops: Press Fn + F5 or Fn + F7.
- Acer laptops: Press Fn + F5 or Fn + F2.
- HP laptops: Press Fn + F12.
- Toshiba laptops: Press Fn + F12.
Method 4: Check and Reinstall the Wi-Fi Driver
Step 1: Right-click on My Computer and select Manage.
/fptshop.com.vn/uploads/images/tin-tuc/162214/Originals/laptop-mat-wifi-6.jpg)
Step 2: Click on Device Manager and scroll down to the Network adapter section to check if the Wi-Fi driver, labeled as Wireless Network, is displayed.
/fptshop.com.vn/uploads/images/tin-tuc/162214/Originals/laptop-mat-wifi-7.jpg)
Step 3: If there is no Wi-Fi driver or if the installed driver is outdated and incompatible with your laptop, reinstall the driver following the instructions provided here.
Method 5: Fix the Laptop Losing Wi-Fi Issue in Control Panel
You can also access the Control Panel to fix the Wi-Fi connection issue by following these steps:
Step 1: Search for Control Panel in the search bar on your laptop screen and click on Control Panel.
Step 2: In the Control Panel window, select Network and Sharing Center > Change adapter settings.
Step 3: Right-click on the Wi-Fi section in the Network Connections window and select Enable.
Method 6: Renew the IP Address to Fix the Laptop Losing Wi-Fi
If you’ve tried the above methods and your laptop still cannot connect to Wi-Fi, try renewing the IP address.
Step 1: Click on the Windows icon on your laptop keyboard and search for Command Prompt. Press Enter.
/fptshop.com.vn/uploads/images/tin-tuc/162214/Originals/laptop-mat-wifi-11.jpg)
Step 2: When the cmd window appears, use the command ipconfig/release and press Enter to delete the old IP address causing the Wi-Fi disconnection.
/fptshop.com.vn/uploads/images/tin-tuc/162214/Originals/laptop-mat-wifi-12.jpg)
Step 3: Type the command ipconfig/renew to obtain a new IP address, then try reconnecting your laptop to Wi-Fi to check if the issue has been resolved.
/fptshop.com.vn/uploads/images/tin-tuc/162214/Originals/laptop-mat-wifi-13.jpg)
Conclusion
This article has provided you with insight into the reasons behind a laptop losing Wi-Fi connection and effective methods to address the issue for each scenario. We hope this information proves useful to you!
How to make a fortune cake tower and beer tower as a Tet 2024 gift
Tower cakes and tower beers placed on the ancestral altar during Tet are not only visually appealing and a sign of respect, but they can also bring good luck to the homeowners. Discover the incredibly simple yet stunning ways to create beautiful tower cakes and tower beers in this article by FPT Shop, and make meaningful gifts for Tet 2024.


























/fptshop.com.vn/uploads/images/tin-tuc/162214/Originals/laptop-mat-wifi-5.JPG)
/fptshop.com.vn/uploads/images/tin-tuc/162214/Originals/laptop-mat-wifi-8.JPG)
/fptshop.com.vn/uploads/images/tin-tuc/162214/Originals/laptop-mat-wifi-9.JPG)
/fptshop.com.vn/uploads/images/tin-tuc/162214/Originals/laptop-mat-wifi-10.JPG)