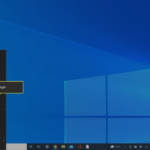Restarting a computer (or rebooting) is a common yet effective action to enhance device performance. This feature is useful when your computer is slow, frozen, lagging, or encountering unknown errors.
This article from FPT Shop provides a guide on 6 quick and effective ways to restart your computer, ranging from traditional methods to utilizing advanced features.
/fptshop.com.vn/uploads/images/tin-tuc/162256/Originals/restart-may-tinh-1.jpg)
Top 6 ways to restart a computer that not everyone knows
Method 1: Restarting the computer using the Restart feature
The most well-known method to restart a computer is using the Restart feature on Windows. To do this, simply click on the Windows icon on the screen or press the Windows + X key combination on the keyboard. Then select Power > Restart, and the computer will shut down and restart automatically.
/fptshop.com.vn/uploads/images/tin-tuc/162256/Originals/restart-may-tinh-2.jpg)
Method 2: Restarting the computer using keyboard shortcuts
You can use keyboard shortcuts to restart the computer. Press the Windows + D key combination to bring the computer to the main screen, then press Alt + F4 > Restart to automatically restart the computer after the shutdown process.
/fptshop.com.vn/uploads/images/tin-tuc/162256/Originals/restart-may-tinh-3.jpg)
Method 3: Using the Task Manager feature on Windows
Task Manager is a task manager on Windows computers that helps users monitor performance and activities of running applications, as well as stop and close programs. This feature also allows you to easily restart the computer.
Step 1: To open Task Manager, press the Ctrl + Shift + Esc key combination.
Step 2: Press the More Details tab > Processes.
/fptshop.com.vn/uploads/images/tin-tuc/162256/Originals/restart-may-tinh-5.jpg)
Step 3: Find and select Windows Explorer, then press the Restart button at the bottom of the Task Manager window.
Method 4: Restarting the computer using Command Prompt
Command Prompt is a tool that allows users to enter commands quickly on Windows. Restarting the computer using Command Prompt can be applied when traditional methods don’t work. Follow these instructions:
/fptshop.com.vn/uploads/images/tin-tuc/162256/Originals/restart-may-tinh-6.jpg)
Step 1: Find the Command Prompt keyword in the Start window and access it. Alternatively, press the Windows + R key combination to open the Run dialog, enter the keyword cmd, and press OK.
/fptshop.com.vn/uploads/images/tin-tuc/162256/Originals/restart-may-tinh-7.jpg)
Step 2: When the Command Prompt window appears, enter the command shutdown/r/f/t and the computer will immediately receive the command to restart automatically.
Method 5: Using the PowerShell feature
PowerShell is a tool created by Microsoft that helps users troubleshoot issues in older versions of Windows and can be used on Linux and macOS computers. To restart the computer using this method, follow these steps:
Step 1: Press the Windows + X key combination, then select Windows PowerShell (Admin).
/fptshop.com.vn/uploads/images/tin-tuc/162256/Originals/restart-may-tinh-8.jpg)
Step 2: When the Windows PowerShell interface appears, enter the command Restart-Computer and press Enter. The computer will shut down and restart automatically.
Method 6: Restarting a laptop using a shortcut
If you prefer using shortcuts instead of using the mouse, you can create a shortcut to quickly restart the computer.
/fptshop.com.vn/uploads/images/tin-tuc/162256/Originals/restart-may-tinh-9.jpg)
Step 1: On the main screen of the computer, right-click and select New > Shortcut to create a new shortcut.
/fptshop.com.vn/uploads/images/tin-tuc/162256/Originals/restart-may-tinh-10.jpg)
Step 2: In the Create Shortcut window, enter the command line shutdown.exe -r -t 00 -f in the Location field and select Next.
/fptshop.com.vn/uploads/images/tin-tuc/162256/Originals/restart-may-tinh-11.jpg)
Step 3: Name the shortcut and select Finish to complete the process.
/fptshop.com.vn/uploads/images/tin-tuc/162256/Originals/restart-may-tinh-12.jpg)
Whenever you need to restart the computer, simply double-click on the Restart shortcut icon you created, and the computer will automatically restart without requiring complex mouse or keyboard operations. It’s fast and convenient.
Summary
This article from FPT Shop has provided a guide on 6 useful and simple ways to restart your computer. Feel free to refer to and apply them to enhance your computer experience!
- Most common computer shortcut keys that you should know
- How to create a Shutdown button on Windows 11 for quick computer shutdown


























/fptshop.com.vn/uploads/images/tin-tuc/162256/Originals/restart-may-tinh-4.JPG)