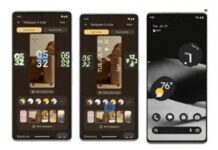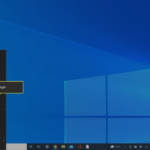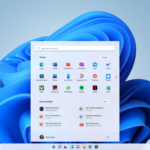How to Use Computer Properties to Check Your Computer Configuration
The following operation is a commonly used function on various Windows versions, including XP, Vista, 7, and Windows 10. It is a straightforward process.
To access the properties of your computer, simply right-click on the “My Computer” icon located on your desktop and select the “Properties” option from the dropdown menu.

System Information
This page provides information about the operating system, CPU parameters, Windows activation status, user name, and computer name.
In the System type section, you can determine whether your computer is running a 32-bit or 64-bit version of Windows.

Verify Computer Configuration Information in the About Section
Customers using computers with Windows 10 and Windows 11 can easily check their laptop configuration by following these simple steps:
Step 1: Access the ‘Settings’ menu and navigate to the ‘System’ option.

How to Use Task Manager to Check Computer Configuration
To access the Task Manager and view the Performance tab, use the keyboard shortcut Ctrl + Shift + Esc.

- To access the maximum capacity of Memory, simply select the word “Memory”. The recorded Speed indicates the corresponding part.

- Please select the GPU to access its information. The GPU Memory section indicates the maximum amount of graphics memory available on the computer.

Checking Your Computer Configuration with DirectX
To access the Run dialog box, press the Windows + R key combination on your keyboard. Once the dialog box appears, enter “dxdiag” and then press Enter.

The DirectX Diagnostic Tool window provides detailed information about the computer’s properties, as well as additional parameters related to the display, sound, and input devices.

How to Use msinfo32 to View Computer Information
To access comprehensive information about your computer, press the Windows key combined with R on the keyboard. Enter msinfo32 on the prompt to view detailed insights into your system, encompassing hardware, software, and other components.

The System Information window displays numerous system parameters, including the operating system name alongside its 32-bit or 64-bit version, system name, computer manufacturer, processor, and RAM capacity.
To access information about hardware, software, or other components, please utilize the navigation menu on the left side of the page.

Upgrading Computer Configurations: Identifying Necessary Steps After Testing
Increasing RAM for Improved Program Performance
If your computer currently has approximately 4GB of RAM but you require the ability to run numerous programs and applications simultaneously, it is highly recommended to upgrade by adding an additional RAM stick. In most cases, an 8GB RAM upgrade will effectively enhance multitasking capabilities and ensure smooth operation.

Upgrading to an SSD Hard Drive Can Give Your Laptop a Performance Boost
SSD hard drives offer a superior processing speed in comparison to HDD, resulting in faster and more efficient data reading and writing. Consequently, equipping one can greatly enhance performance and productivity.

Lenovo IdeaPad Gaming 3 Equipped with Discrete Graphics Card
If you frequently utilize software for graphics, design, 3D modeling, or play intensive games, it is advisable to equip your computer or laptop with a discrete graphics card. This component significantly enhances the speed and performance of image rendering, video processing, 3D modeling, and ensures a seamless and immersive user experience.

Here are six easy ways to check the configuration of your laptop and desktop computers. We hope that this article will assist you in utilizing your computer efficiently!