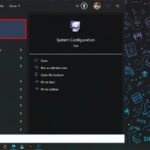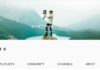When using Google Chrome on a Windows operating system, you may come across a common issue where file uploads fail. This can be particularly frustrating when trying to upload images, documents, or online files. Fortunately, not all instances of this problem are complex and there are steps you can take to troubleshoot the issue yourself. In this article, we will explore various methods and possibilities for effectively resolving the problem of file upload failures in Google Chrome on Windows.
Title: “Resolving File Upload Issues in Google Chrome on Windows: Step-by-step Tutorial”
Heading: “Introduction”
Discover an effective solution to the frustrating problem of not being able to upload files on Google Chrome while using Windows. This comprehensive video tutorial provides step-by-step guidance to resolve this issue effortlessly.
Heading: “Tutorial Overview”
In this video tutorial, you will learn how to troubleshoot and fix the file upload problem in Google Chrome on Windows. The tutorial covers a range of simple yet effective solutions, ensuring you can upload files hassle-free.
Heading: “Step 1: Clearing Browser Cache”
First, we’ll begin by clearing the browser cache, as this often resolves various Chrome-related issues. You’ll be guided through the process of clearing cache files, helping to optimize browser performance and potentially resolving the file upload problem.
Heading: “Step 2: Disabling Extensions”
If clearing the cache doesn’t solve the issue, the tutorial will walk you through disabling extensions in Google Chrome. By temporarily disabling extensions, you can ascertain if any of them are causing conflicts with the file upload functionality. Following this step will help identify and resolve the root cause of the problem.
Heading: “Step 3: Updating Chrome”
Keeping your browser up to date is crucial for a seamless browsing experience. In this step, you’ll be shown how to check for and install any available updates for Google Chrome. Updating the browser can often address compatibility issues encountered while uploading files.
Heading: “Step 4: Resetting Chrome Settings”
If the previous steps haven’t solved the problem, the tutorial will guide you through resetting Chrome settings. By restoring the browser to its default settings, you can eliminate any possible configuration issues that may be hindering the file upload functionality.
Heading: “Step 5: Temporarily Disabling Antivirus Software”
In rare cases, antivirus software can interfere with file uploads in Chrome. During this step, you’ll learn how to temporarily disable your antivirus program to determine if it’s affecting your ability to upload files. Should this be the case, the tutorial provides recommendations on configuring your antivirus settings to allow file uploads while maintaining security.
Heading: “Conclusion”
By following this comprehensive tutorial, you’ll gain the necessary knowledge and practical tips to resolve the file upload problem in Google Chrome on Windows. Effortlessly rectify the issue and resume uploading files without any hassle, ensuring a smoother browsing experience.
“How to Troubleshoot Common Issues”
Before delving into advanced troubleshooting techniques, it is advisable to commence with some basic remedies outlined below.
-
Issues with Internet connection: If you are experiencing difficulties uploading files in Chrome, it may be due to a weak or unstable internet connection. To determine if your connection is the problem, you can open a new tab in Chrome and visit a reputable internet speed test website. If there are any issues with your internet connection, you may want to try restarting your router or connecting to a different network before attempting to upload files again.
-
Restart Chrome:
Sometimes, the most effective solutions are the simplest. If you are experiencing issues uploading files in Chrome, it is possible that a temporary error in the browser is causing the problem. Restarting Chrome can often resolve this issue.
- To resolve the issue, you can attempt clearing the cache and cookies in Google Chrome. Outdated or corrupted web browsing data may be the cause of the problem.
Browse Privately with an Incognito Window
One of the key advantages of using the Chrome browser is its robust support for multiple extensions. However, it is essential to exercise caution while selecting third-party extensions, as their reliability can vary. In certain instances, an extension may be responsible for Chrome becoming unresponsive or experiencing difficulties when attempting to upload files from your Windows computer.
/fptshop.com.vn/uploads/images/tin-tuc/162640/Originals/sua-loi-khong-the-tai-tep-len-tren-google-chrome-trong-windows-12.jpg)
To troubleshoot this issue, you can attempt using Google Chrome in incognito mode, which disables all third-party extensions. To access incognito mode, simply click on the menu icon (three dots) located in the upper-right corner of the screen, and then choose “New Incognito Window.”
/fptshop.com.vn/uploads/images/tin-tuc/162640/Originals/sua-loi-khong-the-tai-tep-len-tren-google-chrome-trong-windows-13.jpg)
Please make sure to upload the HTML file directly, instead of copying and pasting its content, to avoid any formatting issues.
Prevent Data Loss by Disabling Browser Extensions
If you are experiencing trouble uploading files in incognito mode without any obstacles, it is likely that one of your browser extensions is the source of the problem. In order to pinpoint the exact extension causing the issue, you should disable all extensions and then gradually enable them individually.
To disable extensions in Google Chrome, please follow these instructions:
Step 1: Launch Google Chrome and navigate to the top-right corner to find the menu icon three dots.
/fptshop.com.vn/uploads/images/tin-tuc/162640/Originals/sua-loi-khong-the-tai-tep-len-tren-google-chrome-trong-windows-2.jpg)
Step 2: In the navigation menu, hover over the “Extensions” tab and click on “Manage extensions”.
/fptshop.com.vn/uploads/images/tin-tuc/162640/Originals/sua-loi-khong-the-tai-tep-len-tren-google-chrome-trong-windows-4.jpg)
Step 3: Next, navigate to the switch and toggle it to the left in order to disable any extensions you wish to.
/fptshop.com.vn/uploads/images/tin-tuc/162640/Originals/sua-loi-khong-the-tai-tep-len-tren-google-chrome-trong-windows-5.jpg)
How to Increase Browser Speed by Disabling Power Saving Mode in Chrome
Enabling Chrome’s Power Saving Mode restricts certain background activities and reduces image effects in order to conserve battery life. This feature may potentially impede the file uploading process, particularly when attempting to upload larger files.
To resolve the issue of being unable to upload files on Google Chrome in Windows, it is advised to disable Power Saving Mode in Chrome. Please follow the steps provided below.
Step 1: Begin by launching Google Chrome and locating the menu icon, represented by three dots, in the upper-right corner of the browser window. Next, click on the menu icon and choose the option labeled Settings from the dropdown menu.
/fptshop.com.vn/uploads/images/tin-tuc/162640/Originals/sua-loi-khong-the-tai-tep-len-tren-google-chrome-trong-windows-6.jpg)
Step 2: Navigate to the Performance tab.
/fptshop.com.vn/uploads/images/tin-tuc/162640/Originals/sua-loi-khong-the-tai-tep-len-tren-google-chrome-trong-windows-7.jpg)
Step 3: To complete the change, toggle the switch to the right of the Use hardware acceleration when available option. This will disable the feature.
/fptshop.com.vn/uploads/images/tin-tuc/162640/Originals/sua-loi-khong-the-tai-tep-len-tren-google-chrome-trong-windows-8.jpg)
Update Google Chrome Now!
There could be another potential issue preventing successful file uploads on Google Chrome for Windows: an outdated or faulty browser version. Although Google Chrome typically updates automatically, it may not do so if you have not closed the browser for an extended duration.
Step 1: To access the main interface of Google Chrome, click on the three dots icon. Then, select Help and click on About Google Chrome.
/fptshop.com.vn/uploads/images/tin-tuc/162640/Originals/sua-loi-khong-the-tai-tep-len-tren-google-chrome-trong-windows-9.jpg)
Step 2: Allow Chrome to complete any pending updates, then click on the Relaunch button to install them.
/fptshop.com.vn/uploads/images/tin-tuc/162640/Originals/sua-loi-khong-the-tai-tep-len-tren-google-chrome-trong-windows-11.jpg)
This article provides a concise and effective solution for resolving the issue of being unable to upload files on Google Chrome in Windows. If you have found this guide helpful, please consider sharing it with your friends and family to assist them as well. We wish you great success in successfully implementing these solutions!