Despite its many versions, PowerPoint occasionally encounters issues that render the application unusable. For instance, PowerPoint may become non-responsive or crash on Windows 11.
Microsoft PowerPoint is a popular application for creating visually appealing presentations for business meetings, educational lectures, or conferences. Despite its numerous features and updates, PowerPoint is prone to instability, with the non-responsive issue being one of them.
When faced with such problems, it can significantly disrupt your experience, especially if you’re in the middle of an important presentation. Therefore, FPT Shop has compiled solutions to help you run PowerPoint smoothly on your Windows 11 device.
Close and Reopen PowerPoint
Microsoft PowerPoint’s processes can encounter issues while running on your computer. When this happens, PowerPoint may malfunction or become non-responsive on Windows. In most cases, simply closing and reopening the application can help restore normal functionality.
Step 1: Press the Ctrl + Shift + Esc keyboard shortcut to open the Task Manager.

Step 2: In the new window, click on Processes in the left-hand frame. Then, select Microsoft PowerPoint from the right-hand frame and click on the End task button on the toolbar to force-close the application. Afterward, reopen Microsoft PowerPoint and check if it’s functioning correctly.
Launch PowerPoint in Safe Mode
One of the add-ins for PowerPoint may conflict with the main program, causing it to freeze and become non-responsive. To check for this, you can launch PowerPoint in Safe Mode by following these steps:
Step 1: Press the Windows + R keyboard shortcut to open the Run dialog box.
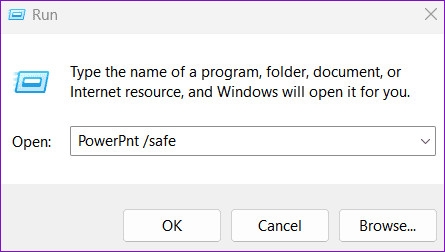
Step 2: Type powerpnt /safe into the Open field and hit Enter.
Use PowerPoint in Safe Mode for a while and check if the issue occurs again. If it doesn’t, it indicates that one of the add-ins is causing the problem. To identify the culprit, you’ll need to disable all add-ins and then enable them one by one to isolate the issue, as explained in the next section.
Step 1: Open PowerPoint and go to the File menu in the top-left corner.

Step 2: In the drop-down menu, click on Options from the left-hand frame.
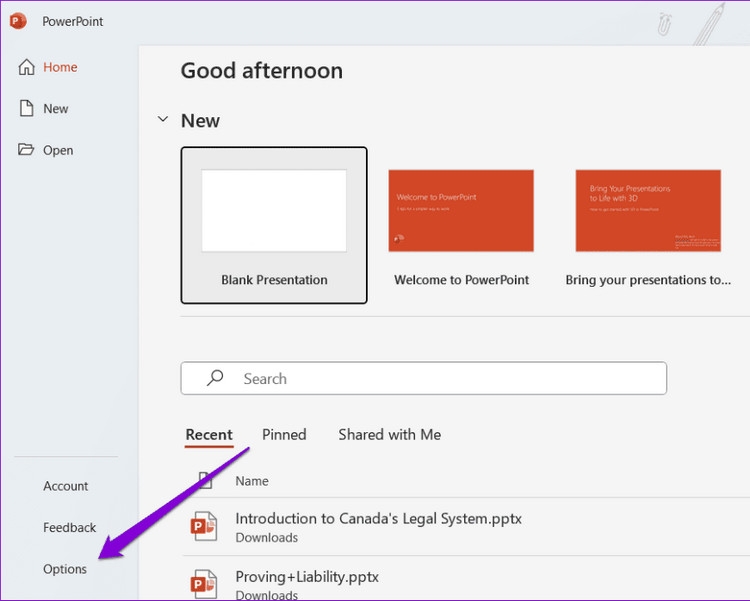
Step 3: In the PowerPoint Options window, click on Add-ins in the left-hand frame. Then, click on the drop-down menu next to Manage and select COM Add-ins. Finally, click on the Go button on the right.
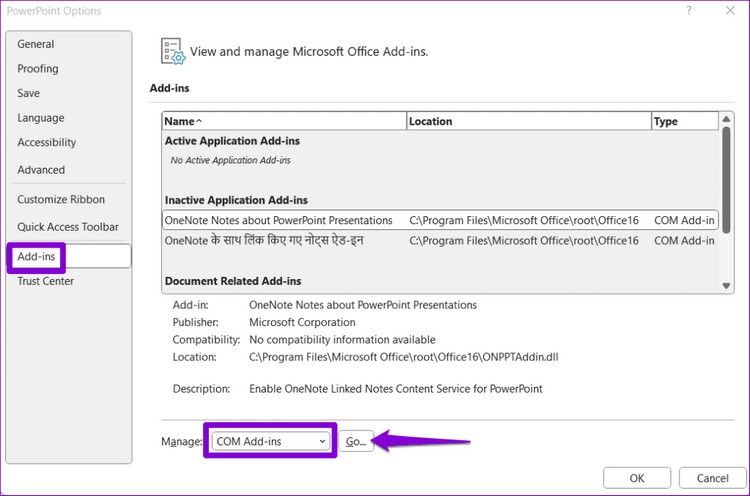
Step 4: Uncheck all the options in the add-ins list below Add-ins available and click OK.
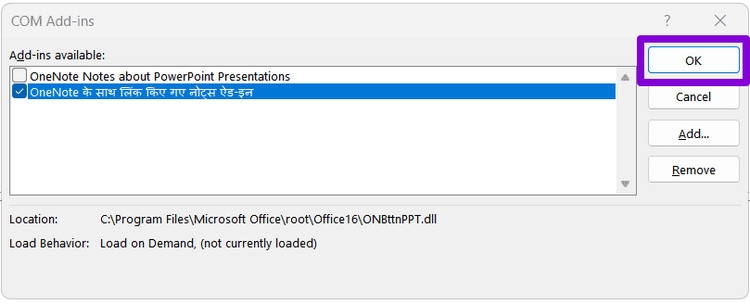
Restart the application and enable the add-ins one by one. After enabling each add-in, check if PowerPoint encounters any issues. This process will help you identify and isolate the problematic add-in.
If any add-in causes issues when re-enabled, it’s best to delete it to prevent similar problems in the future.
Repair PowerPoint File
If PowerPoint becomes non-responsive only when you try to edit or save a specific presentation, the issue may lie with the file itself. In this case, you can try repairing the file by following these steps to see if it resolves the problem.
Step 1: Open PowerPoint and go to the File menu in the top-left corner.
Step 2: Choose the Open option from the left-hand side of the drop-down menu, then click on Browse.
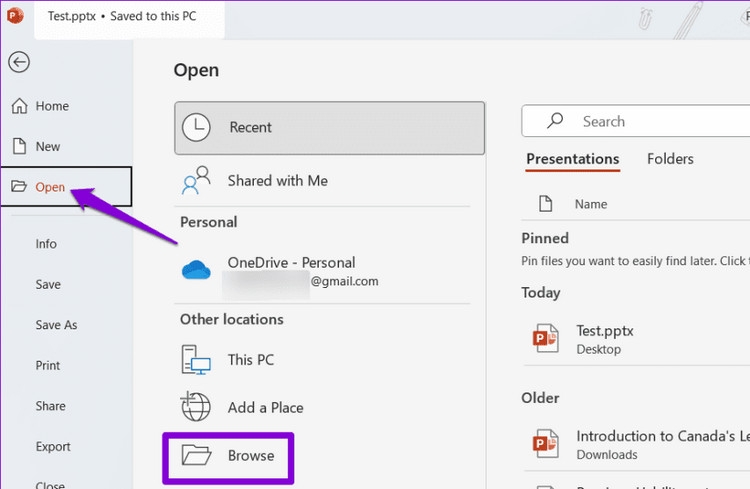
Step 3: In the Open window, navigate to the location of the problematic PowerPoint file, select its name from the list, and then click on the downward-facing arrow next to the Open button. Choose the Open and Repair option.
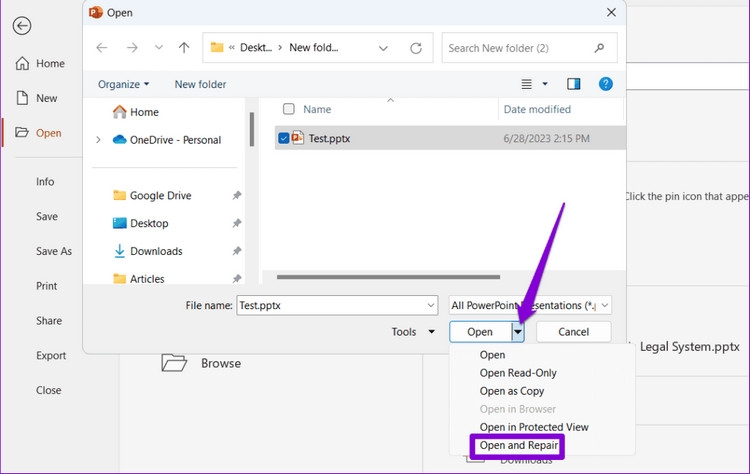
PowerPoint will automatically check and fix any issues (if found) with the selected presentation and then open the file. You can then check if the issue persists.
Change the Default Printer
Another reason why Office applications like PowerPoint may fail to open or become non-responsive is due to incorrect default printer settings. Here’s what you can do to fix this issue.
Step 1: Press the Windows + I keyboard shortcut to open the Settings app. Navigate to Bluetooth & devices from the left-hand frame, then select Printers & scanners from the right-hand frame.
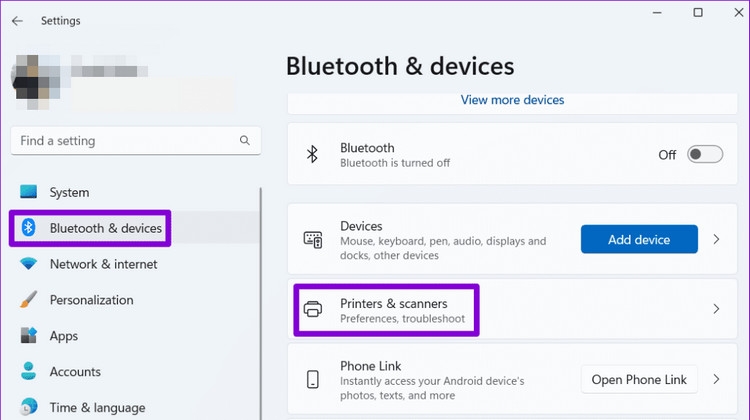
Step 2: Select your preferred printer from the list of available printers.
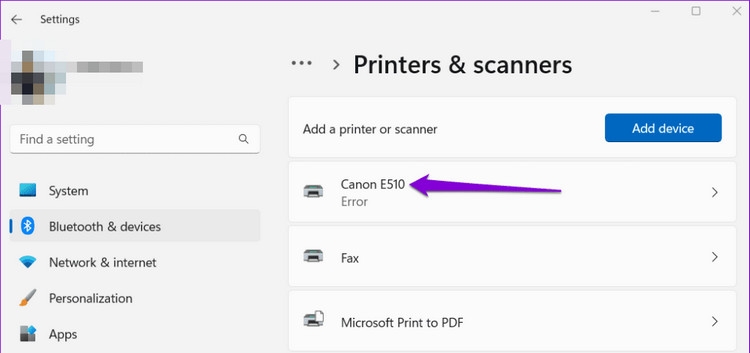
Step 3: Click on the Set as default button to set the selected printer as the default for your system.
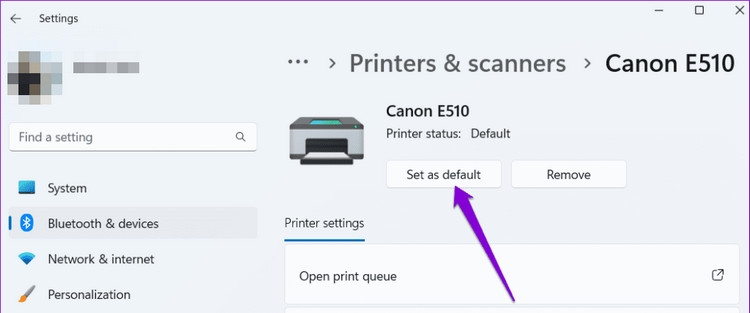
Update the Application
Using an outdated version of PowerPoint can also lead to such anomalies. Therefore, it’s essential to install any pending Office updates on your computer.
Step 1: Open PowerPoint on your computer and go to the File menu in the top-left corner.
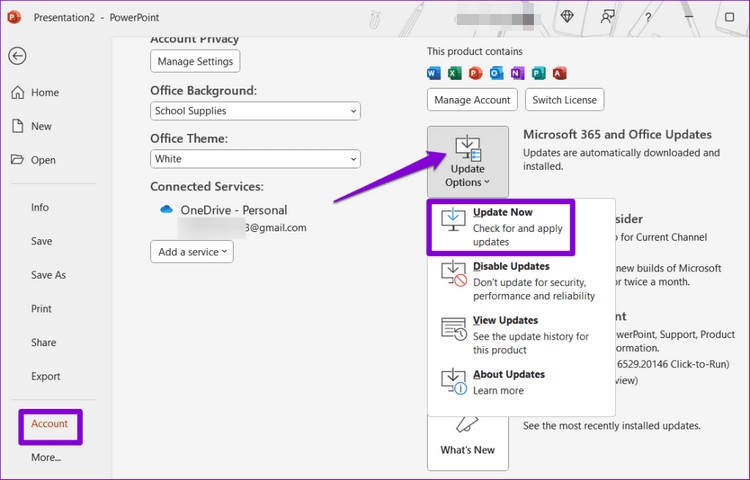
Step 2: Click on Account from the left-hand side of the drop-down menu, then select Update Options > Update Now from the right-hand frame to initiate the update check.
Wait for Microsoft Office to check for and install any available updates. Afterward, PowerPoint should run smoothly on your computer without any issues.
Run the Office Repair Tool
If PowerPoint continues to be non-responsive or crashes even after installing the latest updates, there may have been an issue during the initial installation of PowerPoint on your Windows device. In this case, the best option is to run the Office Repair Tool to fix PowerPoint.
This tool can automatically detect and resolve issues with all Office applications on your computer. Here are the steps to run the repair tool:
Step 1: Right-click on the Start menu and select Installed apps from the list.
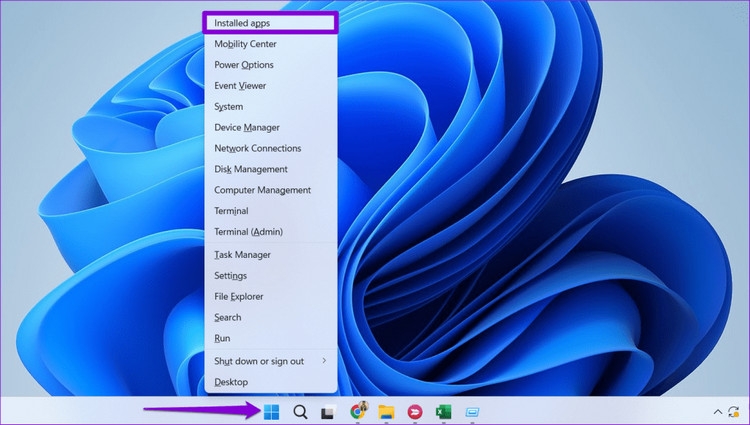
Step 2: In the right-hand frame, scroll down and locate the Microsoft Office suite in the list. Click on the three horizontal dots corresponding to it and select Modify from the drop-down menu.

Step 3: In the new dialog box, select the Quick Repair option and then click on the Repair button.
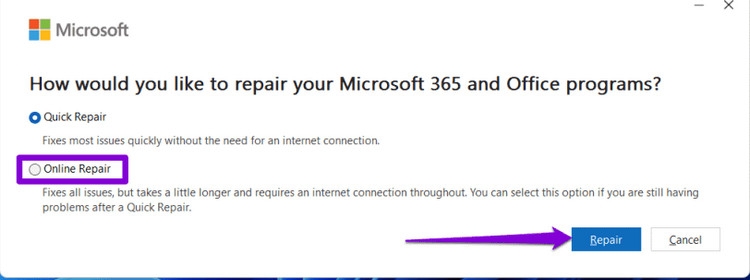
If PowerPoint still doesn’t function normally after this, repeat the above steps and choose the Online Repair option instead. This process may take longer but is more likely to resolve the issue.
Dealing with a non-responsive or constantly crashing PowerPoint on your Windows 11 device can be frustrating. However, you don’t need to worry, as you can troubleshoot PowerPoint issues using one of the techniques outlined above.


































