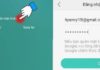Instagram is currently the leading social media platform, widely chosen by users. By enabling profile notifications, you can ensure timely updates whenever your friends or favorite content creators publish new posts or stories. Additionally, iPhone users have the option to download Instagram Reels and enjoy them at their convenience.
If you are experiencing difficulties enabling dark mode on Instagram while using it on an iPhone, you may find the following solutions helpful in resolving the issue.
How to Enable Auto Dark Mode on iPhone
If dark mode is not working properly on Instagram, it is recommended to first check the dark mode settings on your iPhone. Unlike other apps, Instagram does not have its own dark mode settings and instead relies on the theme settings of your iPhone.
Step 1: To begin, open the Settings application on your iPhone.
- Step 2: Scroll down and tap on the Display and Brightness option.
/fptshop.com.vn/uploads/images/tin-tuc/160540/Originals/Fix-dark-mode-not-working-in-instagram-on-iphon-1.jpg)
Step 3: In the new window, toggle the switch on the right of the Automatic option from on (On – blue) to off (Off – gray) in order to disable this feature.
/fptshop.com.vn/uploads/images/tin-tuc/160540/Originals/Fix-dark-mode-not-working-in-<a href='https://meo.tips/featured/how-to-easily-save-your-search-history-on-instagram-for-later-use/' rel='dofollow' class='onpage-seo' >instagram</a>-on-iphon-2.jpg”></p>
<ol>
<li>Step 4: Next, tap on the<a href='https://meo.tips/beauty/3-stylish-coat-colors-that-flatter-women-over-30/' rel='dofollow' class='onpage-seo' > Dark</a> option to manually enable the dark theme for your iPhone.</li>
</ol>
<p style=)
How to Force Quit and Restart Instagram
If the dark mode feature is still not functioning on the Instagram app, you may attempt to resolve the issue by force quitting and restarting the app on your iPhone. This will halt the app’s background processes and initiate a clean restart.
/fptshop.com.vn/uploads/images/tin-tuc/160540/Originals/Fix-dark-mode-not-working-in-instagram-on-iphon-4.jpg)
Step 2: Swipe right and locate the Instagram app. Next, swipe upwards to close the Instagram app that is running in the background.
Step 3: Try restarting Instagram to see if the problem has been resolved.
To ensure smooth operation of the Instagram app on your iPhone, we recommend following these steps:
1. Force Quit: If you encounter any issues with the Instagram app, it is advisable to force quit the app. To do so, double tap the home button on your iPhone and swipe up on the Instagram app to close it.
2. Restart: After force quitting the app, we recommend restarting your iPhone. Simply press and hold the power button until the “slide to power off” option appears. Slide to power off your iPhone, then press and hold the power button again to turn it back on.
These steps will help resolve most common issues with the Instagram app on your iPhone.
How to Use Location Services on iPhone for Enhanced Online Safety
The iPhone device can seamlessly transition to dark mode by accurately detecting your location and current time. This convenient feature extends to the Instagram application as well. To ensure its proper functioning, please verify that your iPhone’s Location Services have been turned on.
Step 1: To begin, access the Settings app on your iPhone.
Step 2: Scroll down and select the Privacy and Security option.
/fptshop.com.vn/uploads/images/tin-tuc/160540/Originals/Fix-dark-mode-not-working-in-instagram-on-iphon-5.jpg)
Step 3: Click on the Location Services option in the subsequent window.
/fptshop.com.vn/uploads/images/tin-tuc/160540/Originals/Fix-dark-mode-not-working-in-instagram-on-iphon-6.jpg)
Step 4:
Next, navigate to the settings on the right side of the window and locate the Location Services option. Toggle the setting from off (Off – gray) to on (On – blue) to enable this functionality.
/fptshop.com.vn/uploads/images/tin-tuc/160540/Originals/Fix-dark-mode-not-working-in-instagram-on-iphon-7.jpg)
Step 5:
Scroll to the bottom of the page to find the list of apps that have permission to access the location feature. Locate the Instagram option near the end of the list and tap on it.
/fptshop.com.vn/uploads/images/tin-tuc/160540/Originals/Fix-dark-mode-not-working-in-instagram-on-iphon-8.jpg)
- Step 6: Choose one of the two options to grant Instagram access to your location:
- Ask Next Time or When I Share or While Using the App (recommended)
/fptshop.com.vn/uploads/images/tin-tuc/160540/Originals/Fix-dark-mode-not-working-in-instagram-on-iphon-9.jpg)
To enhance the user experience, location access can be enabled for this specific case. While this feature is primarily utilized for posting location-based content, it can be leveraged for other purposes as well.
- Step 7: Close the Settings app and reopen the Instagram app to check if the issue has been resolved.
Instagram Releases Version 8.0 App Update
If you have not updated the Instagram app on your iPhone for a significant period, it is recommended to update it promptly. To do so, follow these steps:
1. Launch the App Store on your iPhone.
2. Search for “Instagram” using the search bar at the bottom of the App Store interface.
3. Tap on the “GET” or the cloud icon to install the latest version of Instagram.
4. Wait for the installation to complete, and then open the app.
5. Check if the update resolves any issues you were experiencing.
Keep your Instagram app up to date by regularly checking for updates on the App Store.
Step 1: Open the App Store app on your iPhone.
Step 2:
Click on your profile icon located at the top right corner.
/fptshop.com.vn/uploads/images/tin-tuc/160540/Originals/Fix-dark-mode-not-working-in-instagram-on-iphon-10.jpg)
Step 3: Refresh the page and view the list of available app updates by swiping down.
/fptshop.com.vn/uploads/images/tin-tuc/160540/Originals/Fix-dark-mode-not-working-in-instagram-on-iphon-11.jpg)
- Go to the Settings menu on your device.
- Scroll down and tap on Software Update.
- If the Instagram app appears under Upcoming Automatic Updates, select it.
- Tap on Update to install the latest version of the Instagram app.
- Step 5: Open Instagram and verify if the problem has been resolved.
iOS 11 Now Enables Users to Send Money to Friends
To ensure optimal performance and compatibility, it is recommended to update your iPhone to the latest version of iOS. Please follow these steps to update your device’s software:
1. Open the Settings app on your iPhone.
2. Scroll down and tap on “General”.
3. Tap on “Software Update”.
4. If an update is available, tap on “Download and Install”.
5. Enter your passcode, if prompted.
6. Agree to the terms and conditions and proceed with the installation.
7. Your iPhone will restart once the update is complete.
Updating your device to the latest version of iOS will not only provide you with the latest features and improvements but also enhance security and stability.
Step 1: Access the “Settings” app on your iPhone.
- Step 2: Scroll down and tap on the “General” option.
/fptshop.com.vn/uploads/images/tin-tuc/160540/Originals/Fix-dark-mode-not-working-in-instagram-on-iphon-12.jpg)
Step 3: Next, navigate to the Software Updates option and tap on it.
/fptshop.com.vn/uploads/images/tin-tuc/160540/Originals/Fix-dark-mode-not-working-in-instagram-on-iphon-13.jpg)
- Step 4: Check for iOS updates.
- Step 5: Open Instagram to verify if the issue has been resolved.
How to Access Instagram on Your Computer
If none of the aforementioned solutions prove effective, we suggest considering either a Mac or Windows computer as an alternative, which supports Instagram’s dark mode. Similarly to Facebook, Windows and Mac users can conveniently access their Instagram profiles and post content on the platform.
We trust that these provided solutions will effectively resolve the issue of dark mode not functioning on your preferred Instagram app in a timely manner.
For more information, please refer to our quick guide on how to enable Dark Mode on Facebook.