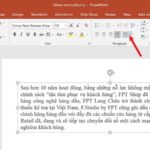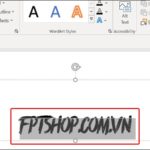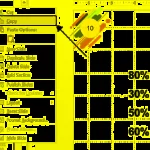When using and creating on PowerPoint, the ability to make content stand out and interesting is always the top priority. One way to do this is by embedding images into text in PowerPoint. This is not only a simple technique, but also a way to make visual elements and text more interactive and engaging. In this guide, we will explore how to create artistic and unique effects by combining images and text.
1. Benefits of embedding images into text in PowerPoint
Embedding images into text in PowerPoint offers several important benefits, such as:
- Create emphasis: Embedding images into text helps create a strong focal point in your presentation. By combining text and images in a creative way, you can attract the attention of the audience and make your message stand out.
- Create sharp images: Embedding images into text allows you to create sharp and professional images. You can resize, recolor, and position text and images to achieve the best effect.
- Present complex data: In case you need to present complex data or statistics, embedding images into text helps visualize information and make it easier for the audience to understand.
- Create artistic effects: PowerPoint provides many effects and tools for you to create artistic presentations by embedding images into text. You can create color overlays, lighting effects, and many other effects to make your presentation more interesting.
- Create creativity: Embedding images into text opens up creative interactive possibilities. You can create games, questions, or animations by combining text and images.
In summary, embedding images into text in PowerPoint is a powerful tool for creating unique and engaging presentations.
2. How to embed images into text in PowerPoint
Step 1: Access the slide where you want to embed images into text in PowerPoint → Enter the Text you want to embed images into.
/fptshop.com.vn/uploads/images/tin-tuc/163738/Originals/long-ghep-anh-vao-chu-trong-powerpoint-1.jpg)
Note: To create a more beautiful embedded image, choose a font with a certain thickness, large size, and bold formatting.
Step 2: Click on the Shape Format tab → Select Text Fill → Click on the Picture option.
/fptshop.com.vn/uploads/images/tin-tuc/163738/Originals/long-ghep-anh-vao-chu-trong-powerpoint-2.jpg)
Step 3: Here, you can choose from the following options for uploading your image:
- From a File: Choose a pre-existing image from your computer.
- Online Pictures: Choose an image online.
- From Icons: Choose an icon from the Word library.
The guide below will select an image from From a File.
/fptshop.com.vn/uploads/images/tin-tuc/163738/Originals/long-ghep-anh-vao-chu-trong-powerpoint-3.jpg)
Step 4: Actually select the Folder containing your image → Click on the image you want to insert → Select Insert.
/fptshop.com.vn/uploads/images/tin-tuc/163738/Originals/long-ghep-anh-vao-chu-trong-powerpoint-4.jpg)
So you have successfully embedded images into text in PowerPoint.
/fptshop.com.vn/uploads/images/tin-tuc/163738/Originals/long-ghep-anh-vao-chu-trong-powerpoint-5.jpg)
Step 6: You can also further highlight your embedded text by filling the text with a color by selecting the Shape Format tab → Select Shape Fill → Choose a Color you want to complete the operation.
/fptshop.com.vn/uploads/images/tin-tuc/163738/Originals/long-ghep-anh-vao-chu-trong-powerpoint-6.jpg)
The result after completing all the steps.
3. Some related questions
How to create a harmonious combination of text and images in a presentation?
Answer: To create a harmonious combination, you need to pay attention to choosing colors, sizes, positions, and effects that match your content and presentation goals.
Can you add a shadow to the text when embedding images?
Answer: Yes, you can add a shadow to the text when embedding images in PowerPoint to create a shadow effect. Here’s how:
Select the Text you want to add a shadow to → Click on the Shape Format tab → Select Text Effects → A list of effects, including Shadow. Click on Shadow and you will have options to create a shadow effect.
/fptshop.com.vn/uploads/images/tin-tuc/163738/Originals/long-ghep-anh-vao-chu-trong-powerpoint-9.jpg)
Hope these answers help you understand more about embedding images into text in PowerPoint and how to make the most of its benefits in your presentations.
The above article just taught you how to embed images into text in PowerPoint quickly and easily. If you find it helpful, you can share this article with your relatives and friends to let them know! Wish you success in implementing it!
If you want to maximize your ability to create creative and unique presentations by embedding images into text in PowerPoint, there is a simple way to ensure you have a powerful computer to do this. Come to FPT Shop, where you can find a variety of quality and diverse laptop options.
Check out the hottest laptops on sale at FPT Shop Laptop giá tốt.