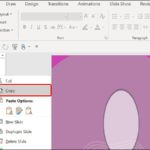While creating presentations or documents on your computer, transferring data from Microsoft Word to PowerPoint can be an important task. This allows you to reuse existing content from the text and turn it into interesting and engaging slides. Follow the steps below to learn how to copy tables from Word to PowerPoint easily.
Benefits of copying tables from Word to PowerPoint
Copying content from Word and pasting it into PowerPoint can have several specific advantages. Here are some key benefits:
- Time-saving: When you already have a table in Word and need to display it in a PowerPoint page, copying and pasting can save you time compared to re-entering each line of information.
- Data consistency: If you want to keep the content in Word and PowerPoint the same, copying and pasting ensures that the data in both documents is consistent.
- Preserving formatting: When copying a table from Word, PowerPoint will usually try to preserve the original formatting of the table, including colors, fonts, sizes, and alignments. This helps the table look more attractive and readable.
- Easy manipulation: Once the table is copied, you can easily add effects or edit it in PowerPoint to make it fit the overall design of the presentation.
/fptshop.com.vn/uploads/images/tin-tuc/163094/Originals/copy-bang-tu-word-sang-powerpoint-10.jpg)
However, it is important to note that copying tables from Word to PowerPoint may not always be perfect and may require some editing afterward to ensure that the content looks accurate and engaging on the presentation slide. This includes checking the size, alignment, and layout to ensure it fits the design of the PowerPoint slide.
How to copy tables from Word to PowerPoint
To copy a table from Word to PowerPoint, you can follow these steps:
Step 1: Access the Word page containing the Table component you want to copy → Select the entire Table you want → Right-click on the table and choose Copy.
/fptshop.com.vn/uploads/images/tin-tuc/163094/Originals/copy-bang-tu-word-sang-powerpoint-2.jpg)
Step 2: Return to the PowerPoint interface, click the mouse and select the Insert tab → Choose Object in the Text tab.
/fptshop.com.vn/uploads/images/tin-tuc/163094/Originals/copy-bang-tu-word-sang-powerpoint-3.jpg)
Step 3: In the Object type window, scroll down and select the Microsoft Word 97-2003 Document type → Click OK.
/fptshop.com.vn/uploads/images/tin-tuc/163094/Originals/copy-bang-tu-word-sang-powerpoint-4.jpg)
Step 4: After the Word text box appears, right-click inside the box and select Paste with the Keep Source Formatting option.
- Keep Source Formatting: To keep the original formatting of the text or objects when you copy and paste.
/fptshop.com.vn/uploads/images/tin-tuc/163094/Originals/copy-bang-tu-word-sang-powerpoint-5.jpg)
Step 5: In the PowerPoint interface, you will see the table with the same content as in Word. Move to the Layout tab → Click on the arrow in Page Setup.
/fptshop.com.vn/uploads/images/tin-tuc/163094/Originals/copy-bang-tu-word-sang-powerpoint-6.jpg)
Step 6: In the Orientation section, select the Landscape mode → Below the Apply to section, select Whole document → Click OK.
/fptshop.com.vn/uploads/images/tin-tuc/163094/Originals/copy-bang-tu-word-sang-powerpoint-7.jpg)
Step 7: Similarly, select the entire table in PowerPoint → Right-click and choose AutoFit → Select AutoFit to Window to complete the process.
/fptshop.com.vn/uploads/images/tin-tuc/163094/Originals/copy-bang-tu-word-sang-powerpoint-8.jpg)
Now you have successfully copied a table from Word to PowerPoint while preserving the original formatting.
/fptshop.com.vn/uploads/images/tin-tuc/163094/Originals/copy-bang-tu-word-sang-powerpoint-9.jpg)
This article has just guided you on how to copy tables from Word to PowerPoint on your computer in a simple and quick way. If you find it helpful, you can share this article with your friends and loved ones. Good luck with your copy and paste process!