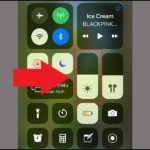Usually, people set their iPhones to automatically turn off the screen after a certain period of time, which can range from 30 seconds to a minute. However, in some situations, we need the screen to stay on for convenience, such as when watching an exciting movie or navigating a map. So how do you keep the screen on? Below, FPT Shop will guide you in detail on how to prevent your iPhone screen from turning off in a very simple way.
Is it good to keep the iPhone screen always on?
Before learning how to keep your iPhone screen from turning off, you need to understand whether or not you should keep the screen on all the time. Accordingly, keeping the screen on will cause your device to drain quickly and reduce the battery life. In addition, a bright screen can also cause the iPhone to heat up quickly, which can lead to a risk of battery explosion or electrical shock when charging. Therefore, to avoid this situation, you need to consider and adjust your device’s settings to suit your specific usage needs.
In addition, looking at a bright screen for a long time can also be harmful to your eye health and adversely affect your nervous system. Not to mention, this can also make you lose focus if you are multitasking.
/fptshop.com.vn/uploads/images/tin-tuc/181761/Originals/cach-de-dien-thoai-khong-tat-man-hinh-iphone-1.jpg)
Instructions on how to keep the iPhone screen from turning off
If you are a housewife who needs to constantly check cooking recipes or are doing a job that requires you to keep your eyes on the phone screen, then surely, you will want to know how to keep the iPhone screen from turning off. In fact, to do this, you just need to perform a few simple steps as follows:
Step 1: Open the Settings app on your iPhone, select Display & Brightness.
/fptshop.com.vn/uploads/images/tin-tuc/181761/Originals/cach-de-dien-thoai-khong-tat-man-hinh-iphone-2.jpg)
Step 2: Click on the Auto-Lock option. In this section, the default screen on time is usually 30 seconds. Therefore, to keep the screen always on, you can tap on the Never or Off option, depending on the iOS version of your device.
However, there is one issue that you need to be aware of: if you frequently keep the iPhone screen on and forget to restore the original settings, your phone will quickly drain the battery. This is true even for phones with powerful batteries like the newly released iPhone 15. Therefore, remember to reset this feature after you have finished using it.
Frequently asked questions about iPhone screen brightness
1. What is the recommended iPhone screen brightness level?
The appropriate iPhone brightness level depends on the environmental conditions and personal preferences of each individual. However, experts recommend that users set the screen brightness to around 30 – 50% in normal lighting conditions. In bright or glaring light, you can increase the brightness for better visibility.
Conversely, when in low-light or dark environments, reduce the brightness to avoid eye strain and save battery power. In addition, enabling Night Shift mode on iOS can also help reduce eye strain and improve sleep quality by reducing the amount of blue light emitted from the screen.
/fptshop.com.vn/uploads/images/tin-tuc/181761/Originals/cach-de-dien-thoai-khong-tat-man-hinh-iphone-4.jpg)
2. Why does the iPhone screen automatically dim while playing games?
When playing games on your iPhone, your screen may sometimes automatically dim to save battery and prevent the device from overheating. This usually happens when you turn on the iOS battery saver feature. The screen brightness will be adjusted to conserve battery power, allowing you to use your device for longer.
iPhone Screen Dimming’>Unveiling the Effortless Technique to Prevent iPhone Screen Dimming
Brightness Adjustment Guide: 3 Easy Methods in Seconds’>iPhone Screen Brightness Adjustment Guide: 3 Easy Methods in Seconds
Adjusting the brightness of your iPhone’s screen is a basic skill that everyone who uses Apple’s popular phone should know. Here are three simple methods to help you protect your eyes from screens that are too bright or too dim for your surroundings, reducing eye strain.