Using a computer often comes with its fair share of common errors, arising from various reasons such as the “Power surge on the USB port” issue. So, what is this error about, and how can you fix it? FPT Shop has got you covered with all the information you need in this article. Read on to find out more.
What is the “Power Surge on the USB Port” Error?
The “Power Surge on the USB Port” error is an issue related to USB devices when they exceed the allowed limits of the central port. When this error occurs, your computer will automatically shut down and display an error message.
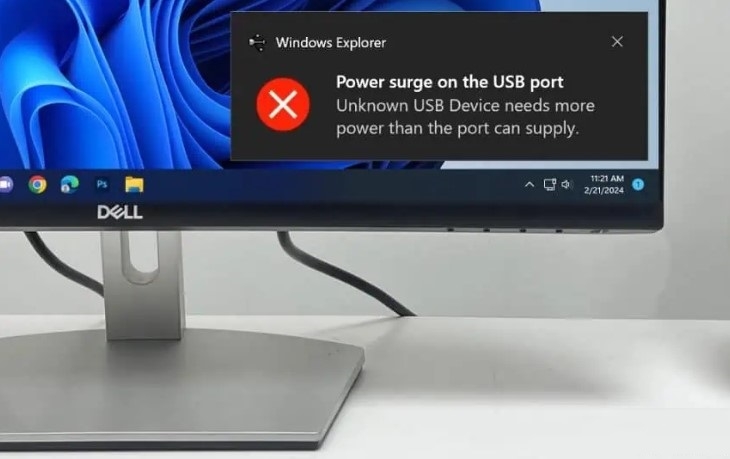
What Causes the “Power Surge on the USB Port” Error?
This error can occur due to the following reasons:
- A short circuit in the computer’s USB port.
- The USB device being used is faulty.
- The USB controller on the computer is not providing enough power to the USB device.
To avoid interrupting your work, it’s essential to find a quick solution to this error.

How to Fix the “Power Surge on the USB Port” Error
1. Check the USB Device
This is a simple way to determine if your USB device has a short circuit. Try plugging the USB device into another computer to test its functionality. If the error persists on the second computer, it’s likely that the USB device is faulty, not the port.
Additionally, if your cable is detachable, try replacing it with a new one. Cables can develop faults and cause short circuits when connected.

2. Inspect the USB Port
You can fix the “Power Surge on the USB Port” error by checking if the USB ports on your computer have malfunctioned.
- If there’s an issue with the front USB ports, connect them directly to the motherboard ports at the back. If the error disappears when connected to the rear ports, the front USB ports may be damaged.
- Examine the cable for any signs of wear and tear.
- Check the pins inside the USB port for any damage or short circuits. If they appear to be short-circuited, carefully separate them. Also, clean the ports as conductive debris can cause short circuits.
- Inspect the small notches on the motherboard shield, ensuring they don’t poke into the USB port but only touch the outer surface.

3. Check the Power Supply
This is a rare scenario, usually occurring when multiple power-hungry USB devices are connected simultaneously. In such cases, the USB controller may not be able to meet the power demands, leading to the error. It’s best to check if reducing the load solves the issue. If not, consider using a USB hub to provide additional power.
On the other hand, plugging a USB 3.0 device into a USB 2.0 port can also cause a power surge. Therefore, it’s recommended to connect USB 3.0 devices to their respective ports.

4. Try Software Fixes
You can also try software fixes for the “Power Surge on the USB Port” error by following these steps:
Step 1: Open Device Manager > expand Universal Serial Bus controllers > right-click on the first USB port > select Properties > uncheck the Allow the computer to turn off this device to save power option in the Power Management tab.
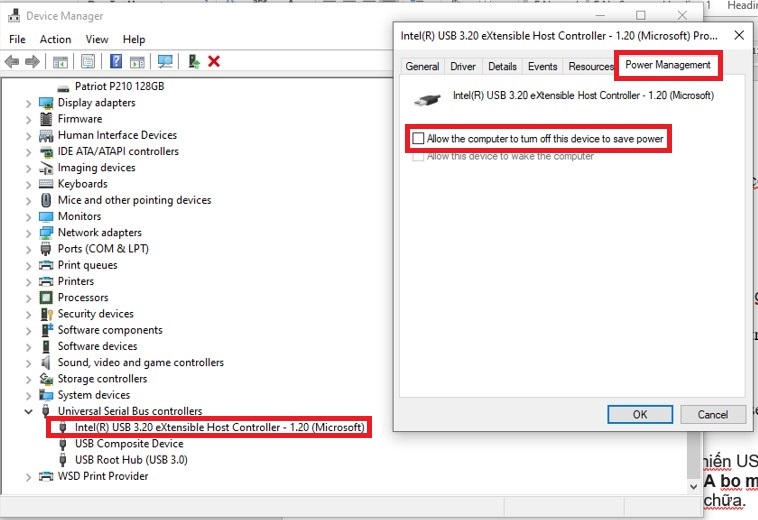
Step 2: Press Windows + R > type “powercfg.cpl” > open Power Options > click on Change plan settings > select Change advanced power settings > turn off USB selective suspend setting.
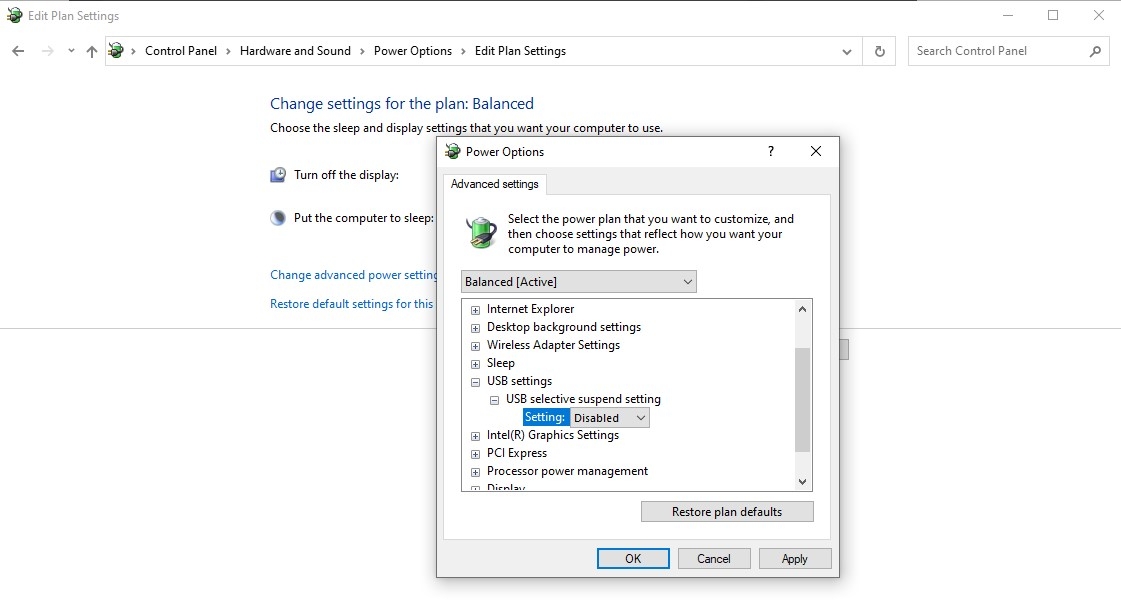
If you’ve tried all the above methods and the issue persists, it’s best to take your computer to an authorized service center or a reputable repair shop.
In Conclusion
This article has provided you with insights into the causes and effective solutions for the “Power Surge on the USB Port” error. We hope you can successfully apply these fixes and continue with your daily tasks without interruptions.
- Guide to Fixing “PowerPoint Can’t Locate Microsoft Word” Error – Simple, Safe, and Accessible to Everyone
- How to Fix “PowerPoint Can’t Locate Microsoft Word” Error – A Comprehensive and Secure Guide
Visit the FPT Shop website to explore a wide range of laptop and PC options, catering to various budgets, from affordable to high-end.
Check out our selection of the best laptop deals here:
1. Check the USB device for faults by plugging it into another computer. If the issue persists, try replacing the cable.
2. Inspect the USB ports on your computer for any damage or malfunctions. If the front ports are damaged, connect your device directly to the motherboard ports at the back.
3. Ensure the power supply is sufficient, especially when using multiple power-hungry USB devices simultaneously. If needed, use a USB hub for additional power.
4. Try software fixes by adjusting power settings in Device Manager and Power Options.
Why Do Brakes Squeal in the Rain? Quick Fixes.
The rainy season often brings with it a peculiar issue: brakes that squeal and squeak. It can be unnerving to hear your car protesting with every press of the pedal. But fear not! We’re here to uncover the reasons behind this phenomenon and provide you with quick fixes to silence those noisy brakes. Prepare to bid farewell to the annoying squeals and hello to a smooth, quiet ride.




































