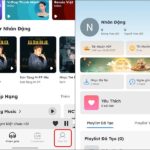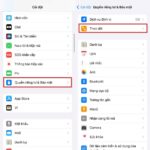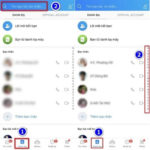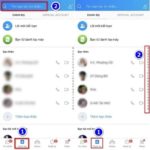When starting your journey to explore the useful features of Windows 10, you cannot miss the Sticky Notes app – a simple yet powerful tool to optimize organization and track daily tasks. Sticky Notes is not only virtual sticky notes on the desktop, but also an intelligent assistant that helps you maintain arrangement and remember to save important tasks. Let’s discover how to use Sticky Notes in Windows 10 for a more efficient experience in task management and personal information.
1. What is the Sticky Notes app in Windows?
The Sticky Notes app in Windows 10 is a virtual note-taking tool that allows users to create and manage short notes directly on their computer screen. Instead of using traditional paper Notes, Sticky Notes provides a convenient means to create sticky notes on the desktop. The features of Sticky Notes include the ability to create notes with different colors and sizes, highlight text, and connect with other apps on the Windows 10 operating system, although this may vary depending on the specific version.
/fptshop.com.vn/uploads/images/tin-tuc/63288/Originals/tao-ghi-chu-tren-desktop-win-10-7.jpg)
This helps users organize personal information, remind tasks, or create to-do lists directly on the computer screen without the need for external note-taking apps. Sticky Notes often comes with recent Windows versions and is an important part of daily productivity utilities.
2. How to create notes with Sticky Notes in Windows 10
2.1. How to use Sticky Notes
Step 1: Enter the search term Sticky Notes → Select the Sticky Notes app.
/fptshop.com.vn/uploads/images/tin-tuc/63288/Originals/tao-ghi-chu-tren-desktop-win-10-1.jpg)
Step 2: Now, the app’s interface will appear. You just need to directly type the note content on Sticky Notes.
/fptshop.com.vn/uploads/images/tin-tuc/63288/Originals/tao-ghi-chu-tren-desktop-win-10-2.jpg)
Note: After completing note creation, all information will be automatically saved, and the app will start with Windows to display the user’s previous notes. With its super-light design, the software ensures that users don’t have to worry about affecting the startup performance of their computer.
Step 3: To add a note, users can click on the + symbol in the top left corner of the interface.
/fptshop.com.vn/uploads/images/tin-tuc/63288/Originals/tao-ghi-chu-tren-desktop-win-10-5.jpg)
Step 4: To delete a note on the Windows 10 desktop, simply click the mouse on the 3-dot symbol in the top right corner of each previously created note.
/fptshop.com.vn/uploads/images/tin-tuc/63288/Originals/tao-ghi-chu-tren-desktop-win-10-3.jpg)
Step 5: Click Delete note to complete the operation.
/fptshop.com.vn/uploads/images/tin-tuc/63288/Originals/tao-ghi-chu-tren-desktop-win-10-4.jpg)
Step 6: To change the color of your note, click the 3-dot symbol → Select the Color you want to change to complete the operation.
/fptshop.com.vn/uploads/images/tin-tuc/63288/Originals/tao-ghi-chu-tren-desktop-win-10-6.jpg)
2.2. What to do if Windows 10 doesn’t have Sticky Notes?
For devices that don’t have the Sticky Notes Windows 10 app, users can install the software through the Microsoft homepage HERE.
/fptshop.com.vn/uploads/images/tin-tuc/63288/Originals/tao-ghi-chu-tren-desktop-win-10-8.jpg)
3. Conclusion
In conclusion, the Sticky Notes app in Windows 10 is not only a simple note-taking tool but also a reliable ally to help you maintain organization and productivity in your daily work. From the ability to create colored notes to the ability to integrate with other apps on the operating system, Sticky Notes provides a flexible and convenient user experience. Explore and make the most of this tool to enhance your work efficiency on Windows 10.
The above article has just guided you on how to use Sticky Notes in Windows 10 in a simple and fast way. If you find it helpful, you can share this article with your relatives and friends so they can know too! Wishing you success!
More articles:
- 10 most powerful note-taking software for Windows, macOS, iOS, and Android in 2022
- Guide to creating notes on the Action Center for Windows 10
Updating Your Profile Picture on Nhaccuatui: Make a Big Impression!
Personalize your Nhaccuatui account today by selecting an avatar that reflects your music taste and style. With an easy click of a button, you can create a one-of-a-kind profile page and make a statement to your online music community. Show your individual flair and let your account stand out from the crowd.
Steps to Safeguard Privacy on iPhone Using Tracking Apps
In an effort to combat applications that track the user data on iPhones, it is now imperative to deactivate the ‘Allow Apps to Track’ setting. Such applications collect user information in a way that is both difficult to control and largely undetectable, making these changes essential for preserving user privacy.