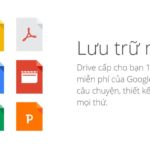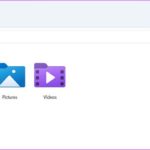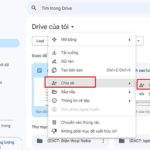Microsoft’s ecosystem of technology products and services is highly regarded by users for various reasons, such as compatibility with multiple devices, a wide range of price options, regular updates, etc. If you are exploring cloud storage services, you will find that OneDrive stands out as a worthwhile choice. So what is OneDrive? How do you download and use it? Let’s find out in the following article.
Understanding OneDrive
What is OneDrive?
OneDrive is a product within Microsoft’s ecosystem and serves as a cloud storage service. OneDrive has been integrated into the Windows operating system since Windows 10.
Microsoft has invested heavily in the development and continuous updates of this product since its official launch in the technology market. OneDrive is a formidable competitor to other leading cloud storage services such as Google Drive and iCloud.
/fptshop.com.vn/uploads/images/tin-tuc/152237/Originals/onedrive(1)(1).jpg)
OneDrive allows users to store files, folders, videos, and various important documents online, instead of storing them on the computer’s memory in the traditional way. Thanks to this, you can access and use this data anywhere, on any device, as long as you have an internet connection.
Furthermore, OneDrive also allows users to sync data or access it from various web browsers and mobile phones. This makes it more convenient to share files on the internet without having to log in to an account.
Advantages of OneDrive
It is not without reason that Microsoft OneDrive is widely used. Here are some advantages of this cloud storage service:
Store various types of data: Like other competitors, OneDrive’s main function is to help users store a wide range of personal data. From reports created using Microsoft Excel to complete documents created using Microsoft Word, or even numerous high-resolution images and video clips, you can upload them all to OneDrive.
Customizable data sharing permissions: When using OneDrive, you can customize data sharing permissions to enhance the security of what you are storing on OneDrive. Additionally, OneDrive supports setting a separate password for data you want to share with others. Data stored here will have multiple layers of strong and secure encryption.
/fptshop.com.vn/uploads/images/tin-tuc/152237/Originals/onedrive(2).jpg)
Quickly back up data on your computer: OneDrive helps users back up designated folders from their computers to the cloud server. If you enable this feature, your data can be automatically stored by folder, such as Desktop, Documents, Pictures, etc. This backup will prevent data loss in case of computer failure, virus infection, or accidental deletion,…
Access files offline: OneDrive has an advantage over other storage applications in that users can access files stored in OneDrive offline, without an internet connection. This way, no matter where you are, even in places without internet access, you can still easily access information on OneDrive.
View, edit, and store documents easily: With an internet connection, you can easily view and edit data on your phone, computer, laptop, or tablet,…
Free to use with large storage capacity: OneDrive provides users with 5GB of free storage without any charge.
/fptshop.com.vn/uploads/images/tin-tuc/152237/Originals/onedrive(3).jpg)
Disadvantages of OneDrive
In addition to the aforementioned advantages, OneDrive also has some minor limitations:
- OneDrive performs best when used on the Windows operating system. There are limitations when using other operating systems.
- The integration of multiple other Microsoft services such as Xbox, Outlook,… can sometimes be inconvenient for users.
How much storage does OneDrive have?
By default, each user’s personal account has 5GB of free storage on OneDrive. This storage capacity is equal to that of iCloud and lower than the 15GB provided by Google Drive.
If you want to expand your storage capacity, you have two options: Personal and Business. Each option has different fees and accompanying benefits.
/fptshop.com.vn/uploads/images/tin-tuc/152237/Originals/onedrive(4).jpg)
You can purchase the Microsoft 365 Personal package (if you are an individual user) or the Microsoft 365 Family package (if you are using it for multiple people). Both packages are currently available at FPT Shop and will provide you with up to 1TB of storage on OneDrive along with a licensed Microsoft Office suite.
How to download OneDrive
After understanding what OneDrive is, let’s explore how to download it to your computer. The process may differ slightly between Mac and Windows. Here are the specific steps:
On MacBook
Step 1: Access the OneDrive homepage through this link > Click on Download.
/fptshop.com.vn/uploads/images/tin-tuc/152237/Originals/onedrive.jpg)
Step 2: Click on Download to start the download for MacBook.
/fptshop.com.vn/uploads/images/tin-tuc/152237/Originals/onedrive(6).jpg)
Step 3: Once the download is complete, open the file and start the installation process.
/fptshop.com.vn/uploads/images/tin-tuc/152237/Originals/onedrive(7).jpg)
Step 4: After the installation is complete, click on Close to finish.
/fptshop.com.vn/uploads/images/tin-tuc/152237/Originals/onedrive(8).jpg)
On Windows computer
Here is how to download OneDrive for Windows computers:
Step 1: Access the OneDrive homepage > Select Download.
/fptshop.com.vn/uploads/images/tin-tuc/152237/Originals/onedrive(9).jpg)
Step 2: Click on Click here to download.
/fptshop.com.vn/uploads/images/tin-tuc/152237/Originals/onedrive(10).jpg)
Step 3: Wait a moment for the application to download to your computer, then click on Open file to launch the application.
/fptshop.com.vn/uploads/images/tin-tuc/152237/Originals/onedrive(11).jpg)
Step 4: The application will display a notification window and begin the installation process. When finished, a cloud icon (as shown below) will appear in the notification area. Click on the icon and select Open Folder.
/fptshop.com.vn/uploads/images/tin-tuc/152237/Originals/onedrive(12).jpg)
Step 5: Once the file is opened, you can move your data into it and start storing.
/fptshop.com.vn/uploads/images/tin-tuc/152237/Originals/onedrive(13).jpg)
How to use OneDrive
How to sign up for OneDrive
Before you start using OneDrive, the prerequisite is that you must have a Microsoft account. Registering for a Microsoft account only takes a few minutes and is extremely easy. After you have a Microsoft account, follow these steps to use OneDrive.
Step 1: Open the downloaded OneDrive application and select Create Account to sign up using your email and phone number.
/fptshop.com.vn/uploads/images/tin-tuc/152237/Originals/onedrive(14).jpg)
Step 2: After creating your account, enter the registered email in the Email Address box and click Sign In.
/fptshop.com.vn/uploads/images/tin-tuc/152237/Originals/onedrive(15).jpg)
Once you have successfully signed in, you will be taken to the main interface of OneDrive. OneDrive’s user interface on the web is very intuitive and easy to use, with each section clearly divided.
How to upload files to OneDrive
Once you have an account, you can start uploading various types of data and sharing it with others. To upload files from your computer to OneDrive, follow these steps:
Step 1: Click on Upload at the top of the OneDrive interface.
/fptshop.com.vn/uploads/images/tin-tuc/152237/Originals/onedrive(16).jpg)
Step 2: Select the files you want to upload > Click Open.
/fptshop.com.vn/uploads/images/tin-tuc/152237/Originals/onedrive(17).jpg)
The files will then be uploaded to OneDrive. You can upload files such as Word documents, Excel spreadsheets, PowerPoint presentations, OneNote, etc.
/fptshop.com.vn/uploads/images/tin-tuc/152237/Originals/onedrive(18).jpg)
How to create files and folders on OneDrive
You can also directly create files or folders on OneDrive as follows:
Step 1: Click on New > Select Folder or the type of file you want to create.
/fptshop.com.vn/uploads/images/tin-tuc/152237/Originals/onedrive(19).jpg)
Step 2: Name the folder > Click Create to create it.
/fptshop.com.vn/uploads/images/tin-tuc/152237/Originals/onedrive(20).jpg)
Step 3: You can then drag and drop files from your computer into the created folder (or click on Upload and select a file).
/fptshop.com.vn/uploads/images/tin-tuc/152237/Originals/onedrive(21).jpg)
How to download files from OneDrive to your computer
If you want to download files from OneDrive to your computer, follow these steps:
Step 1: Access OneDrive > Open the folder containing the file you want, then select the file(s). You can select multiple files for download.
Step 2: Click on Download to start the download.
/fptshop.com.vn/uploads/images/tin-tuc/152237/Originals/onedrive(22).jpg)
Conclusion
Above are the explanations of what OneDrive is and detailed instructions on how to download, sign up, and use OneDrive. If you have any further questions, please leave a comment below for FPT Shop’s assistance!
- OneDrive vs. Google Drive: Which one is better?
- Revealing 8 useful tools integrating OneDrive on Android
Tapping into the Swift Translate Capacity of Microsoft Word 2019 without Reference to a Glossary
Office 2019, the latest offering from Microsoft, is being lauded for its innovative Quick Translation feature. This addition to the Microsoft Office suite vastly improves accuracy and efficiency for users, providing a simple method of translating text without requiring a dictionary.
Revealing 10 Ways to Fix the “Working on It” Error in File Explorer
If you ever come across the frustrating “Working on It” error message when trying to access files, folders, or drives on your computer through File Explorer, fret not! There are quick and effective solutions to resolve this issue. Keep reading to find out how to get rid of this error and regain access to your files without any hassle.