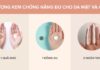When working with large amounts of data in an Excel spreadsheet, the ability to retrieve information efficiently and accurately is crucial. In the built-in function system of Excel, the DGET function stands out as a powerful tool that allows users to retrieve data from a database based on specified criteria. In this article, we will learn how to use the DGET function, along with important points to note to avoid common errors and make the most of this tool’s potential.
1. Overview of the DGET function
1.1. What is the DGET function in Excel?
In Excel, the DGET function is used to retrieve data from a database range based on specified criteria. This function belongs to the list of Excel’s database functions.
The syntax of the DGET function is as follows:
=DGET(database, field, criteria)
Where:
- database: The database range that contains the data you want to retrieve.
- field: The cell containing the field name from which you want to retrieve data from the data table.
- criteria: The range that contains conditions to limit the returned data.
These conditions must be placed within the database range and must have a row containing the column headers corresponding to the conditions. The DGET function will return the first value it finds that satisfies all specified conditions.
/fptshop.com.vn/uploads/images/tin-tuc/168970/Originals/ham-dget-3.jpg)
Note:
- If no record satisfies the conditions, the DGET function will return the error value #VALUE!
- In case there are too many records that match the conditions, the function will return the error value #NUM!
- For the criteria argument, you can use any range, as long as it contains column headers and at least one value within the column headers.
1.2. Applications of the DGET function in Excel
The DGET function in Excel has several useful applications in data analysis and work, including:
- Quickly retrieving values based on conditions: The DGET function helps you quickly retrieve the desired value from a large data table based on specified conditions. Instead of manually filtering and sorting, you can use this function to automatically retrieve the necessary information.
- Professional operations in Excel: DGET is widely used in professional work environments that involve large database data. Using this function improves the accuracy and efficiency of work, especially when dealing with multiple data tables and the need to extract information from them.
- Combining with other functions: You can combine the DGET function with other functions in Excel to perform more complex operations. For example, you can use functions such as IF, SUM, AVERAGE to process the result of DGET and create more complex formulas for data analysis.
- Database queries: DGET can be used to perform simple queries on your Excel database, helping you retrieve the necessary information without using complex query tools.
/fptshop.com.vn/uploads/images/tin-tuc/168970/Originals/ham-dget-4.jpg)
2. How to use the DGET function in Excel
Assume you have a data table about products with columns like Product Name, Original Price, and Discount. You want to use the DGET function to retrieve data based on the condition of 5%. Here’s an example:
/fptshop.com.vn/uploads/images/tin-tuc/168970/Originals/ham-dget-6.jpg)
Step 1: In your Excel data table, enter the formula =DGET(A1:C5,C1,B8:B9) into the cell where you want to display the result.
Where:
- A1:C5: The database range.
- C1: The field name you want to retrieve data from.
- B8:B9: The range that contains your condition, with the column header as Discount and the value as 5%.
/fptshop.com.vn/uploads/images/tin-tuc/168970/Originals/ham-dget-1.jpg)
Step 2: Press Enter to display the result on the screen.
/fptshop.com.vn/uploads/images/tin-tuc/168970/Originals/ham-dget-2.jpg)
That’s it! You now know how to use the DGET function in Excel quickly.
3. Common errors when using the DGET function in Excel
3.1. Error #NUM!
Cause: This error occurs when there are too many matching results in the data based on the conditions specified, meaning there are two or more results.
/fptshop.com.vn/uploads/images/tin-tuc/168970/Originals/ham-dget-7.jpg)
Resolution: To resolve the issue, you can check and amend the conditions or the data table. Make sure that the conditions are correctly and uniquely defined, or adjust the data table to reduce the number of matching results according to the conditions.
3.2. Error #VALUE!
Cause: This error occurs when there are no results that satisfy the specified conditions.
/fptshop.com.vn/uploads/images/tin-tuc/168970/Originals/ham-dget-8.jpg)
Resolution: To fix the error, you need to check and adjust the conditions to ensure that at least one result satisfies the specified conditions.
4. Conclusion
In summary, the DGET function in Excel is a powerful tool for retrieving data from a database based on specified criteria. Integrated into Excel spreadsheets, the DGET function provides flexibility and accuracy in retrieving information from large data tables. However, to use it effectively and avoid errors, users need to ensure that the conditions and database ranges are accurately defined.
This article has just guided you on how to use the DGET function in Excel quickly and easily. If you find it helpful, you can share this article with your relatives and friends so that they can also benefit from it! Wishing you successful implementation. If you have any questions, please leave a comment below for FPT Shop’s support.
Further reading:
- How to insert rows in Excel, a simple trick that Excel users need to know
- Summary of 5 ways to number pages in Excel quickly applicable to all versions
Are you looking for a laptop to use Excel smoothly, without lagging or freezing? FPT Shop is a reputable address, providing a variety of laptop models with powerful configurations to meet all your Excel needs.
Check out FPT Shop’s high-end, genuine laptop models, which are currently available with attractive prices, 0% installment, and many valuable gifts waiting for you. Limited quantity, see now at FPT Shop Laptop.
How to recover unsaved or overwritten Excel files effectively: a sure-fire method
Knowing how to recover unsaved Excel files can be extremely helpful in cases when your computer unexpectedly shuts down or you accidentally click on “Don’t save” when Excel asks if you want to save your changes before closing. Follow this article to learn the step-by-step process of how to accomplish it.