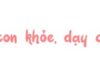What is the Round function?
As we know, Excel is a familiar office software in the Microsoft Office suite used to process spreadsheets. The emergence of Excel has greatly helped users in performing calculations and building statistical data. To do this, we rely on functions in Excel, and the Round function is one of the basic functions.
/fptshop.com.vn/uploads/images/tin-tuc/168261/Originals/ham-round-1.jpg)
In terms of functionality, the Round function is used to round a number according to the specified rule, usually used in calculations that produce odd numbers. Specifically, the Round function is used to determine the number of decimal places to appear after the decimal point. The formula for the Round function is:
=ROUND(Number, Num_digits)
Where Number is the number you want to round and Num_digits is the number of digits you want to round. Note that the Num_digits value can be 0, positive, or negative. Specifically:
- If it is 0, the Round function will round the digit to the nearest whole number.
- If it is positive, it will round to the specified decimal place in Num_digits.
- If it is negative, it will round to the left of the decimal point.
How to use the Round function and its variants through understandable examples
In practice, the Round function also has variants like ROUNDUP, ROUNDDOWN, and MROUND. Let’s explore how to use these functions in practice through simple and understandable examples:
How to use the Round function
As mentioned above, the Round function rounds decimal numbers according to the user-defined rule, and we will learn how to use the Round function through the following simple example:
Example: We will use the Round function to calculate the average score of students, with a requirement to take 2 decimal places. The original values are located in column B, and by looking at the illustrated image, we can see how to use the Round function to get the result.
/fptshop.com.vn/uploads/images/tin-tuc/168261/Originals/ham-round-2.jpg)
How to use the ROUNDUP function
The ROUNDUP function has the formula “=ROUNDUP(Number, Num_digits)” and this function also rounds the number like the ROUND function. However, the ROUNDUP function rounds the number to a larger value than the original value. The value of Num_digits determines how much larger this value is. Specifically:
- If it is 0, the Round function will round the digit to the nearest whole number.
- If it is positive, it will round to the specified decimal place, with 1 rounded to 1 decimal place, 2 rounded to 2 decimal places, and so on.
- If it is negative, it will round to the left of the decimal point, with -1 rounded to the nearest ten, -2 rounded to the nearest hundred, and so on.
/fptshop.com.vn/uploads/images/tin-tuc/168261/Originals/ham-round-3.jpg)
How to use the ROUNDDOWN function
The ROUNDDOWN function has a similar formula to the ROUNDUP function, but its function is quite the opposite. While the ROUNDUP function rounds up to an integer larger than the original number, ROUNDDOWN rounds down to an integer smaller than the original number. The convention for the argument (Num_digits) is still the same as above, you can follow the illustrated image to understand more.
/fptshop.com.vn/uploads/images/tin-tuc/168261/Originals/ham-round-4.jpg)
How to use the MROUND function
Although the MROUND function has the same function as rounding numbers, it is quite interesting. Specifically, the function of this function is to round a number to the nearest multiple of the specified number. The formula for this function is “=MROUND(number,multiple)“, where:
- Number: The number you want to round
- Multiple: It will round Number to the nearest multiple of this value
If you find it a bit difficult to understand, let’s take a look at the illustrated image to understand MROUND – an interesting function in Excel.
/fptshop.com.vn/uploads/images/tin-tuc/168261/Originals/ham-round-5.jpg)
Conclusion
So you have just explored how to use the ROUND function and its variants through visual and understandable examples with FPT Shop. Do you find this function interesting? Leave your thoughts in the comment section. In addition, at FPT Shop, there are always the latest computer models to meet the learning and work needs of everyone, you can refer to and shop for them.
How to recover unsaved or overwritten Excel files effectively: a sure-fire method
Knowing how to recover unsaved Excel files can be extremely helpful in cases when your computer unexpectedly shuts down or you accidentally click on “Don’t save” when Excel asks if you want to save your changes before closing. Follow this article to learn the step-by-step process of how to accomplish it.